Como fazer com que o Microsoft Edge use a extensão no modo InPrivate
Faça o Microsoft Edge usar uma extensão no modo InPrivate
Por padrão, o modo InPrivate no Microsoft Edge não permite o uso de extensões instaladas. No entanto, pode ser necessário habilitar alguma extensão ao usar o Edge na navegação privada.
Propaganda
Quase todo usuário do Microsoft Edge está familiarizado com o modo de Navegação InPrivate, que permite abrir uma janela especial que não salva seu histórico de navegação, cookies, endereços e outros dados de formulário. É semelhante ao que outros navegadores têm, por exemplo, O Google Chrome tem um recurso semelhante ao modo de navegação anônima.
A Navegação InPrivate no Microsoft Edge abre uma janela que permite que você navegue com privacidade. Embora não salve coisas como seu histórico de navegação, cookies, dados de sites e formulários, permite que você acesse seu perfil, favoritos, etc. Na verdade, os cookies permanecem salvos durante a sessão de navegação InPrivate e são compartilhados entre todas as janelas InPrivate abertas, mas serão excluídos assim que você fechar todas as janelas de navegação InPrivate.
👉 Dica: O Edge permite a criação de atalhos de navegação InPrivate com um clique
Microsoft Edge oferece suporte útil extensões. Às vezes, você precisa permitir que alguma extensão funcione em uma sessão de navegação privada. Por exemplo. você pode querer habilitar isso para sua extensão do bloqueador de anúncios. Esta postagem mostrará como fazer o Microsoft Edge usar uma extensão no modo InPrivate.
Para fazer o Microsoft Edge usar a extensão no modo InPrivate
- Abrir Microsoft borda.
- Clique no Definições botão (Alt + F) e selecione Extensões do menu.
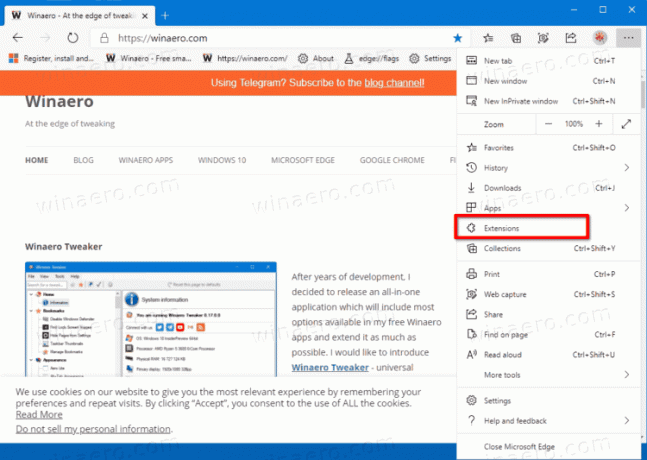
- No Extensões página encontre a extensão instalada que deseja disponibilizar no modo InPrivate e clique no botão Detalhes ligação.
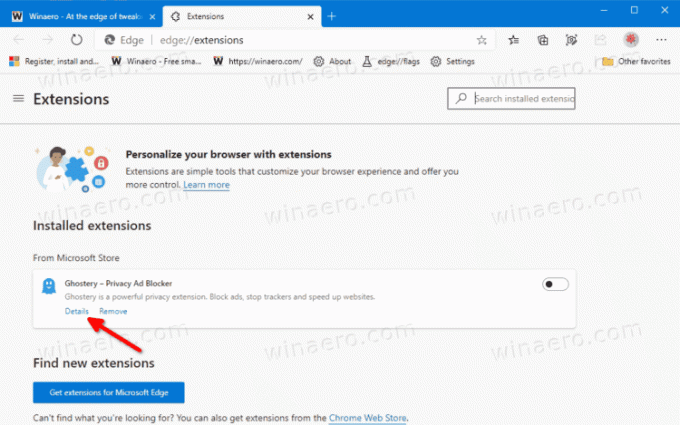
- Na próxima página, ligue (verifique) o Permitir no InPrivate opção.

- A extensão já está disponível na navegação privada.
Você terminou.
Na próxima vez que você abrir uma nova janela InPrivate, verá a extensão funcionando na sessão de navegação privada. Você pode desfazer a alteração revertendo as etapas acima a qualquer momento.
Observação: se você permitir que um ramal funcione no modo InPrivate, ele poderá acessar seu histórico de navegação e outros dados. Portanto, é uma boa ideia habilitar a opção acima apenas para extensões em que você pode confiar.
💡 Finalmente, os usuários interessados podem desativar permanentemente a navegação InPrivate no Microsoft Edge.


