Redefinir o arquivo de hosts de volta aos padrões do Windows
Como redefinir o arquivo de hosts de volta aos padrões do Windows
Cada versão do Windows vem com um especial Hospedeiros arquivo que ajuda a resolver Registros DNS. Além de sua configuração de rede, o arquivo pode ser usado para definir um par domínio = endereço IP que terá prioridade acima do valor fornecido pelo servidor DNS. Se o arquivo Hosts for alterado do padrão, redefini-lo pode ajudar a resolver alguns problemas de conectividade.
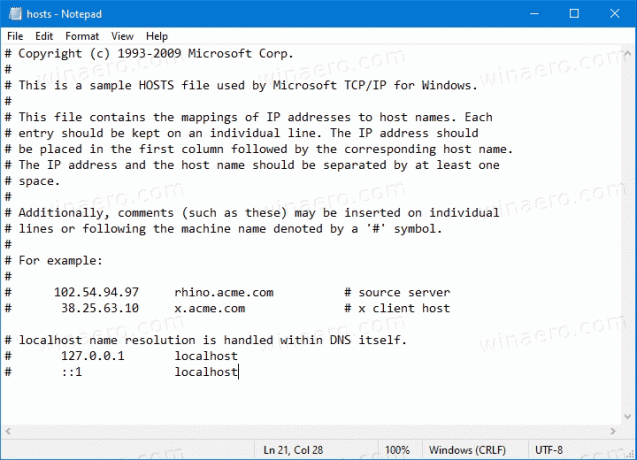
Você ou o administrador do sistema podem ter vários motivos para modificar o arquivo hosts. Por exemplo, os desenvolvedores da web podem fazer seu computador resolver um domínio para um localhost Morada. Se você tiver uma LAN doméstica, mapear o nome de um dispositivo de rede para seu endereço IP com o arquivo Hosts permitirá que você abra o dispositivo por seu nome no Explorador de Arquivos. Isso é útil quando seus dispositivos de rede executam uma distribuição Linux bareboned que não fornece nomes que o Windows pode reconhecer na rede.
Propaganda
O arquivo Hosts é apenas um arquivo de texto normal que pode ser modificado usando qualquer editor de texto. O único problema é que o aplicativo editor deve ser iniciado elevado (como administrador). O arquivo hosts está localizado no diretório do sistema, portanto, aplicativos não elevados não conseguirão salvá-lo.
O arquivo Hosts consiste em linhas de texto. Cada linha deve incluir um endereço IP na primeira coluna de texto seguido por um ou vários nomes de host. As colunas de texto são separadas umas das outras por espaço em branco. Por uma razão histórica,
Se você suspeitar que o arquivo Hosts está causando problemas de conexão, pode redefini-lo da seguinte maneira.
Para redefinir o arquivo de hosts de volta aos padrões do Windows,
- Abra o menu Iniciar e vá para Acessórios do Windows.
- Clique com o botão direito do mouse no aplicativo Notepad e selecione Mais - Executar como Administrador.

- No Bloco de Notas, clique no menu Arquivo - Abrir ou pressione o botão Ctrl + O chaves.
- Navegue até a pasta C: \ Windows \ System32 \ drivers \ etc.
- Selecione "Todos os arquivos" no menu suspenso.
- Clique duas vezes no arquivo hosts.

- Selecione todo o conteúdo do arquivo (Ctrl + UMA) e desmarque (pressione Del).
- Cole o seguinte no arquivo:
# Copyright (c) 1993-2009 Microsoft Corp. # # Este é um arquivo HOSTS de amostra usado pelo Microsoft TCP / IP para Windows. # # Este arquivo contém os mapeamentos de endereços IP para nomes de host. Cada. # entrada deve ser mantida em uma linha individual. O endereço IP deve. # ser colocado na primeira coluna seguido pelo nome do host correspondente. # O endereço IP e o nome do host devem ser separados por pelo menos um. # espaço. # # Além disso, comentários (como estes) podem ser inseridos individualmente. # linhas ou seguindo o nome da máquina indicado por um símbolo '#'. # # Por exemplo: # # 102.54.94.97 rhino.acme.com # servidor de origem. # 38.25.63.10 x.acme.com # x cliente host # resolução de nome localhost é tratada dentro do próprio DNS. # 127.0.0.1 localhost. #:: 1 localhost - Salve o arquivo(Ctrl + S).
Você terminou!
Artigos relacionados
- Bloquear sites usando o arquivo Hosts no Windows 10
- Como editar o arquivo Hosts no Windows 10

