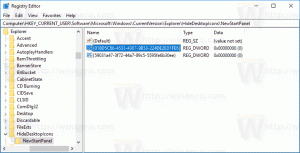Criar atalho de alternância de exibição no Windows 10
Se você tiver vários monitores ou um projetor externo, poderá achar útil o recurso integrado do Windows 10 para alterar a tela ativa e o modo de compartilhamento de sua área de trabalho atual. O recurso denominado Projeto permite que o usuário tenha apenas a tela principal habilitada, duplique-a em uma segunda tela, estenda-a por todas as telas ou use apenas a segunda tela. Você pode criar um atalho para ativar qualquer uma dessas 4 configurações. Vamos ver como isso pode ser feito.
O utilitário integrado do Windows, DisplaySwitch.exe, permite que você especifique qual monitor usar e como usá-lo. O aplicativo está localizado na pasta C: \ Windows \ System32.
É possível usá-lo para controlar o recurso Projeto através da linha de comando, então você pode criar um atalho para qualquer um dos modos disponíveis.
Dica: você pode tentar essas opções na caixa de diálogo Executar. Abra-o com o atalho Win + R e digite o comando especificado abaixo na caixa Executar.
DisplaySwitch.exe / interno
o /internal O argumento é usado para mudar seu PC para usar apenas o vídeo principal.
DisplaySwitch.exe / externo
Use este comando para alternar apenas para o monitor externo.
DisplaySwitch.exe / clone
Duplica a exibição principal.
DisplaySwitch.exe / extend
Expande sua área de trabalho para o monitor secundário.
Para criar o atalho Switch Display no Windows 10, faça o seguinte.
- Clique com o botão direito na área de trabalho e selecione Novo - Atalho no menu de contexto:
- No local da caixa do item, digite ou copie e cole o comando desejado para o modo que deseja usar para vários monitores:
- Nomeie seu atalho como você deseja e defina o ícone desejado:
Além do aplicativo DisplaySwitch, há vários outros métodos para alternar entre os monitores no Windows 10. Por favor, consulte o artigo Configure vários monitores no Windows 10 para aprender sobre eles.
É isso.