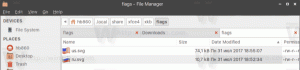Obtenha o item de menu de contexto de visualização para o Visualizador de fotos no Windows 10
Algum tempo atrás, vimos como obtenha o aplicativo Photo Viewer de volta no Windows 10. Embora esse truque funcione perfeitamente, a única coisa que falta era o verbo do menu de contexto "Visualizar" no Explorador de Arquivos. Nas versões anteriores do Windows, você podia clicar com o botão direito do mouse em uma imagem no Explorer e escolher "Visualizar" para vê-la rapidamente. Hoje, vamos reviver essa opção para o Windows 10. A vantagem de adicionar um verbo Visualizar é que, mesmo se você usar algum outro visualizador de imagens como padrão, poderá abrir rapidamente qualquer imagem no Visualizador de Fotos do Windows sempre que necessário.
Para obter o item de menu de contexto Visualizar para o Visualizador de fotos no Windows 10, tudo o que você precisa fazer é aplicar um ajuste simples no Registro, conforme descrito a seguir.
- Abra o Editor do Registro.
- Vá para a seguinte chave do Registro:
HKEY_CLASSES_ROOT \ SystemFileAssociations \ image \ shell
Dica: você pode acesse qualquer chave de registro desejada com um clique.
Se você não tiver essa chave, basta criá-la. - Nesta chave, crie uma nova subchave chamada Pré-visualização de imagem para obter o seguinte caminho.
HKEY_CLASSES_ROOT \ SystemFileAssociations \ image \ shell \ Visualização da imagem
- Abaixo dele, crie uma nova subchave chamada Comando para obter o seguinte caminho.
HKEY_CLASSES_ROOT \ SystemFileAssociations \ image \ shell \ Image Preview \ Command
- Defina o parâmetro padrão (sem nome) com o seguinte valor:
% SystemRoot% \ System32 \ rundll32.exe "% ProgramFiles% \ Windows Photo Viewer \ PhotoViewer.dll", ImageView_Fullscreen% 1
(Você pode copiar e colar o texto acima)
Você obterá algo assim:
Agora, clique com o botão direito em qualquer imagem no File Explorer. Um novo item de "Visualização da imagem" aparecerá:
Se você clicar nele, o aplicativo Photo Viewer será aberto.
Preparei os arquivos do Registro para que você possa obter a entrada do menu de contexto com um clique:
Baixar arquivos do Registro
Clique duas vezes no arquivo "Image Preview.reg" para obter o item do menu de contexto no seu Explorador de Arquivos. O arquivo Desfazer está incluído. Obrigado ao nosso leitor "ThePhinx"por compartilhar esta dica.