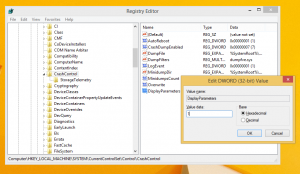Desative a solução de problemas automática recomendada no Windows 10
Para corrigir vários problemas com o sistema operacional, o Windows 10 vem com vários solucionadores de problemas integrados. Às vezes, eles são realmente úteis e podem resolver o problema rapidamente. A partir do Windows 10 build 17704, a Microsoft introduziu a capacidade de aplicar automaticamente as correções de solução de problemas recomendadas para problemas conhecidos. Aqui está como habilitar ou desabilitar este recurso.
No Windows 10, a Microsoft adicionou todos os solucionadores de problemas disponíveis ao aplicativo Configurações. O link do Painel de controle clássico também abre a nova página Configurações.
Solucionadores de problemas no Windows 10
Para executar um solucionador de problemas no Windows 10, você pode usar uma nova página no aplicativo Configurações. Você os encontrará em Configurações \ Atualizar e segurança \ Solucionar problemas.
Os seguintes solucionadores de problemas estão disponíveis.
- Conexões de Internet
- Reproduzindo Áudio
- Impressora
- atualização do Windows
- Tela azul
- Bluetooth
- Hardware e Dispositivos
- Grupo Doméstico
- Conexões de entrada
- Teclado
- Adaptador de rede
- Poder
- Solucionador de problemas de compatibilidade de programa
- Gravando Áudio
- Pesquisa e Indexação
- Pastas partilhadas
- Fala
- Reprodução de vídeo
- Aplicativos da Windows Store
Se o novo recurso de solução de problemas automática recomendada não funcionar corretamente para você ou apresentar problemas, você pode desativá-lo. Veja como isso pode ser feito.
Para desativar a solução de problemas automática recomendada no Windows 10, faça o seguinte.
- Abra o App de configurações.
- Navegue até Atualização e segurança -> Solução de problemas.
- À direita, desative a opção Solução de problemas recomendada. Está habilitado por padrão.
- A solução de problemas automática recomendada agora está desabilitada.
Como alternativa, você pode aplicar um ajuste do Registro para habilitar ou desabilitar esse recurso.
Desative a solução de problemas recomendada com um ajuste no registro
- Abra o Aplicativo Editor de registro.
- Vá para a seguinte chave do Registro.
HKEY_LOCAL_MACHINE \ SOFTWARE \ Microsoft \ WindowsMitigation
Veja como acessar uma chave de registro com um clique.
- À direita, modifique ou crie um novo valor DWORD de 32 bits UserPreference.
Nota: Mesmo se você for executando o Windows de 64 bits você ainda deve criar um valor DWORD de 32 bits.
Valores suportados: 1 - habilitado, 3 - desabilitado. - Para que as alterações feitas pelo ajuste do Registro tenham efeito, reinicie o Windows 10.
Para economizar seu tempo, você pode baixar os seguintes arquivos do Registro prontos para usar.
Baixar arquivos de registro
É isso.
Artigos relacionados:
- Limpar histórico de solução de problemas no Windows 10
- Exibir histórico de solução de problemas no Windows 10
- Como executar um solucionador de problemas no Windows 10 para resolver problemas
- Como acessar as opções de recuperação e solução de problemas por meio da reinicialização do Windows 10
- Configurações de notificação de segurança e manutenção de backup no Windows 10