Como instalar temas da loja no Windows 10
Se você está acompanhando nosso blog, deve saber que a Microsoft tornou possível baixe e instale temas da Windows Store. Vamos ver como isso pode ser feito.
Propaganda
A capacidade de instalar temas na Windows Store foi demonstrada durante o evento da Microsoft em outubro de 2016. Não houve anúncio oficial sobre os temas, no entanto, uma captura de tela da Windows Store foi mostrada com temas gratuitos e pagos. Isso indicou que A Microsoft iria vender temas usando a Loja.
 Hoje, o primeiro conjunto de temas está disponível na Windows Store. Sete novos temas chegaram à Loja e estavam disponíveis gratuitamente.
Hoje, o primeiro conjunto de temas está disponível na Windows Store. Sete novos temas chegaram à Loja e estavam disponíveis gratuitamente.
Tecnicamente, eles ainda são arquivos * .deskthemepack regulares. Como você deve saber, o Windows 7 foi a primeira versão do sistema operacional a ter suporte para temas. O Windows 7 usava a extensão de arquivo "* .themepack". Windows 8, Windows 8.1 e Windows 10 estão usando um novo formato, * .deskthemepack. O conteúdo do arquivo deskthemepack é idêntico ao do arquivo themepack, mas o * .theme formato é ligeiramente atualizado para incluir informações adicionais e não pode ser instalado diretamente no Windows 7.
Dica: Veja como instalar um tema do Windows 8 / Windows 10 no Windows 7 usando o freeware Deskthemepack Installer. Alternativamente, você pode apenas extrair o conteúdo de deskthemepack / themepack.
Agora vamos ver como instalar temas da Windows Store no Windows 10.
Como instalar temas da loja no Windows 10
- Abra o aplicativo Store. Normalmente, seu ícone já está fixado na barra de tarefas.
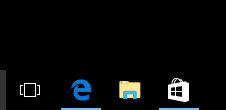
- Certifique-se de que você está conectado ao aplicativo Store.
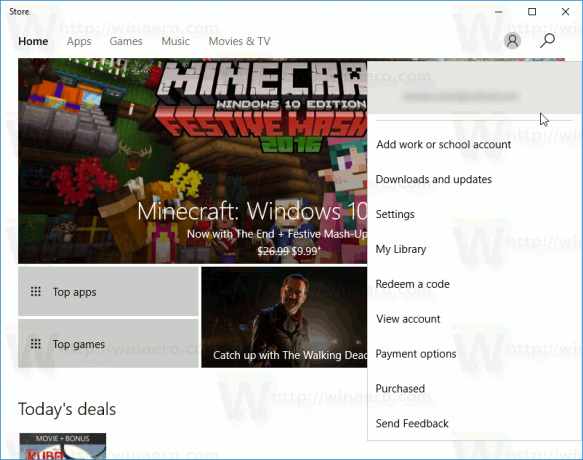
Agora, faça o seguinte.
-
Abrir configurações.

- Vá para Personalização - Temas:
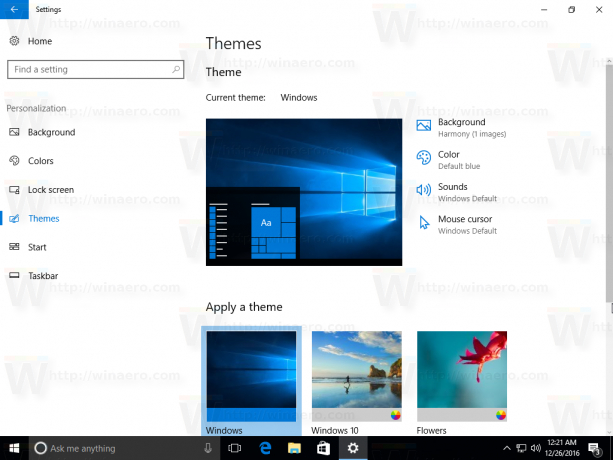
- A página lista os temas instalados. Na lista de temas, você encontrará o link Obtenha mais temas online com o ícone da Loja. Clique.

- A seguinte página será aberta. Lá você encontra os temas disponíveis na Loja.

- Clique em um tema de sua preferência para abrir seus detalhes. Lá, veja o botão chamado "Get".

- Quando o download do tema for concluído, você pode clicar no botão Iniciar. Isso irá abrir o página de configuração de temas.

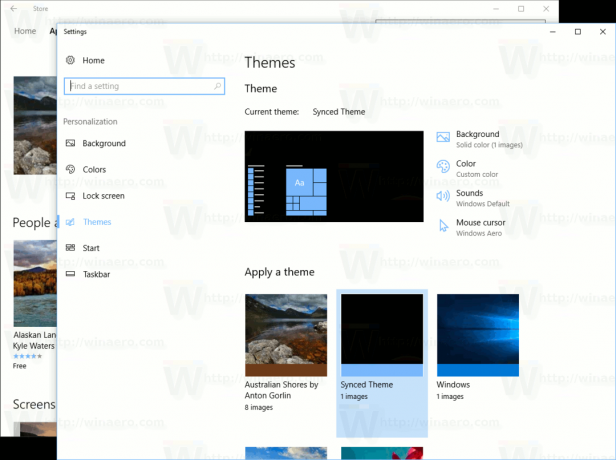
Nota: Se você estiver executando o Windows 10 build 14997 e anterior, deverá instalar os temas da Loja manualmente. Em compilações mais antigas, o aplicativo da Windows Store não aplica o tema baixado automaticamente. Ele apenas baixa o arquivo do pacote de temas para a pasta C: \ Arquivos de programas \ WindowsApps e não faz mais nada. Você precisa instalá-lo manualmente.
Como instalar temas da Windows Store manualmente
- Abrir Explorador de arquivos.
- Cole o seguinte texto na barra de endereço:
% programfiles% \ WindowsApps
Se você receber o erro "acesso negado" ou algo parecido, pode ser necessário apropriar-se da pasta WindowsApps. Veja o artigo sobre Como se apropriar e obter acesso total a arquivos e pastas no Windows 10.
 Nota: você deve definir sua conta atualmente logada como o proprietário da pasta. Caso contrário, você não conseguirá abri-lo.
Nota: você deve definir sua conta atualmente logada como o proprietário da pasta. Caso contrário, você não conseguirá abri-lo. - Encontre a pasta com o nome do tema que você baixou usando as etapas acima. Por exemplo, eu baixei o tema "Australian Shores by Anton Gorlin", então a pasta se chama Microsoft. AustralianShoresbyAntonGorlin_1.0.0.0_neutral__8wekyb3d8bbwe. Veja a seguinte captura de tela:
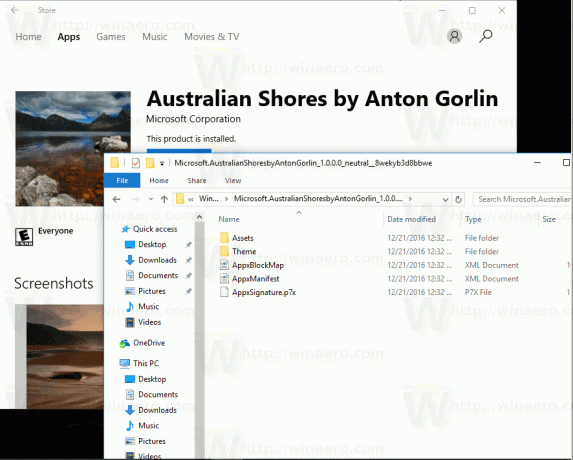
- Você encontrará o arquivo * .themepack na pasta Theme:

Dê um duplo clique e pronto!
É isso.


