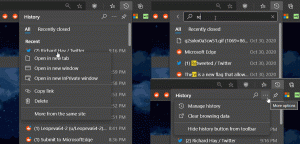Como alterar o tamanho do texto no Windows 11
Neste artigo, mostraremos como alterar o tamanho do texto no Windows 11. O Windows 11 tem muitas configurações de acessibilidade diferentes para tornar a experiência do usuário confortável para todos. Se você achar que o tamanho do texto padrão no Windows 11 é muito pequeno, o sistema operacional permite alterá-lo usando vários métodos.
Propaganda
A Microsoft mantém as configurações de tamanho do texto no Windows na seção Acessibilidade do aplicativo Configurações do Windows. Vale ressaltar que essas configurações aplicam um novo tamanho de texto a todos os aplicativos, incluindo Win32 e UWP.
As primeiras versões do Windows 10 tinham GUI adicional no Painel de Controle clássico para gerenciar o tamanho do texto. Por exemplo, você pode aprender como alterar o tamanho do texto nas versões iniciais do Windows 10 em um artigo anterior. A Microsoft abandonou a GUI clássica para ajustar as opções de texto em favor de controles mais modernos no aplicativo Configurações do Windows.
Portanto, para ajustar o tamanho do texto no Windows 11, faça o seguinte.
Alterar o tamanho do texto no Windows 11
- pressione Vencer + eu abrir Configurações do Windows.
- Encontre o Acessibilidade seção no lado esquerdo da janela.
- Clique Tamanho do texto.

- Agora, ajuste o controle deslizante de tamanho do texto da esquerda para a direita ou vice-versa, dependendo se você deseja aumentar ou diminuir o tamanho do texto no Windows 11.

- Depois de encontrar o tamanho de texto correto no Windows 11, clique em Aplicar.
Observe que o Windows 11 mostra uma visualização ao vivo acima do controle deslizante, para que você possa ver a aparência de um novo tamanho antes de aplicar as alterações em todo o sistema.
É importante mencionar que alterar o tamanho do texto no Windows 11 usando o método anterior não aumenta o tamanho de outros elementos da interface do usuário. Se você tiver dificuldade em usar o computador devido ao pequeno tamanho do texto e UIs, recomendamos alterar o tamanho do texto no Windows 11 usando o dimensionamento da tela.
Ajuste o tamanho do texto usando as configurações de escala de exibição
- Clique com o botão direito no espaço vazio do Área de Trabalho e selecione Configurações do visor.

- Encontre o Escala e layout seção, então o Escala opção.
- Selecione o valor apropriado em uma lista suspensa. Observe que a faixa de valores depende do tamanho e da resolução da tela.

- Depois de selecionar um novo dimensionamento, o Windows 11 aumentará o tamanho do texto e a interface do usuário.
Nota: Alguns aplicativos podem não alterar sua interface do usuário e o tamanho do texto, a menos que você os reinicie.
Finalmente, você pode usar o Winaero Tweaker para alterar o tamanho da fonte clássico.
Usando o Winaero Tweaker
Baixe o aplicativo e instale-o. No painel esquerdo, altere o tamanho da fonte usando opções para títulos de janelas, mensagens, menus, etc.

Observe que o Winaero Tweaker altera as opções no HKEY_CURRENT_USER \ Control Panel \ Desktop \ WindowMetrics Chave do registro. A Microsoft oficialmente não oferece mais suporte para algumas dessas opções, portanto, elas podem não ter efeito em alguns aplicativos. Por exemplo, os aplicativos da Loja os ignoram, e alguns aplicativos clássicos também. De qualquer forma, eles ainda são úteis.
É assim que alterar o tamanho do texto no Windows 11.