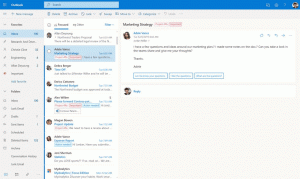Como desativar a rotação da tela no Windows 10
Os tablets e conversíveis modernos suportam a rotação da tela graças aos sensores de hardware integrados. Quando você liga o dispositivo, a área de trabalho pode alterar a exibição para a orientação retrato ou paisagem. Isso é muito útil, porque você sempre verá seu software do ângulo certo. Existe uma maneira de bloquear a rotação, para que a tela permaneça na orientação retrato ou paisagem, independentemente da posição do seu dispositivo.
O recurso de rotação automática da tela é muito útil. No entanto, há várias situações em que isso pode ser irritante. O melhor exemplo é quando você está deitado em sua cama com seu tablet e lendo algo. Depois de alterar um pouco o ângulo da tela, o dispositivo muda repentinamente a orientação da tela. Isso é muito perturbador. É por isso que você pode querer bloquear temporariamente a rotação da tela.
No Windows 10, você pode usar um dos métodos listados abaixo.
Para desativar a rotação da tela no Windows 10, faça o seguinte.
- Abra o Centro de Ação. Você pode tocar em seu ícone na bandeja do sistema (área de notificação).
- No Centro de ação, toque no botão de ação rápida "Bloqueio de rotação" para ativá-lo.
- Posteriormente, você pode desbloquear o recurso de rotação da tela usando o mesmo botão.
Dica: se você tiver um teclado conectado ao seu dispositivo, pode usar o Vencer + UMA teclas de atalho para abrir rapidamente o Action Center.
Além disso, há uma tecla de atalho dedicada para ativar ou desativar o bloqueio de rotação. Basta apertar Vencer + O.
Existem vários métodos alternativos.
Desative a rotação da tela nas configurações do Windows 10
- Abra o App de configurações.
- Vá para Sistema -> Vídeo.
- À direita, ative a opção Bloqueio de rotação.
- O recurso de rotação da tela agora está desativado.
Finalmente, se necessário, você pode aplicar um ajuste do Registro. Aqui está como.
Desative a rotação da tela com um ajuste no registro
Nota: você deve estar conectado com uma conta administrativa continuar.
- Abra o Aplicativo Editor de registro.
- Vá para a seguinte chave do Registro.
HKEY_LOCAL_MACHINE \ SOFTWARE \ Microsoft \ Windows \ CurrentVersion \ AutoRotation
Veja como acessar uma chave de registro com um clique.
- À direita, crie um novo valor DWORD de 32 bits Permitir.
Nota: Mesmo se você for executando o Windows de 64 bits você ainda deve criar um valor DWORD de 32 bits.
Defina seus dados de valor como 1 para habilitar o recurso. Um dado de valor de 0 irá desativá-lo. - Para que as alterações feitas pelo ajuste do Registro tenham efeito, você precisa sair e entre novamente em sua conta de usuário.
Para economizar seu tempo, você pode baixar os seguintes arquivos do Registro:
Baixar arquivos de registro
É isso!