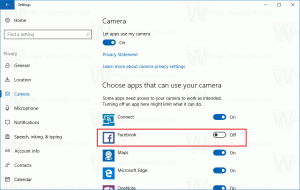Habilitar ou desabilitar a conectividade de rede no modo de espera no Windows 10
Como impedir que o Windows 10 desconecte a rede durante o repouso
Como você já deve saber de nossos artigos anteriores, dispositivos que suportam Standby moderno são capazes de manter uma conexão de rede ativa quando em modo de espera. Veja como habilitar ou desabilitar esse recurso.
O Windows 10 Modern Standby (Modern Standby) expande o modelo de energia do Windows 8.1 Connected Standby. Standby conectadoe, consequentemente, o Modo de espera moderno, permitem uma experiência do usuário liga / desliga instantânea, semelhante aos modelos de smartphone. Assim como o telefone, o modelo ocioso de baixa energia S0 permite que o sistema fique atualizado sempre que uma rede adequada estiver disponível.
Embora o Modern Standby permita uma experiência de usuário liga / desliga instantânea como o Connected Standby, o Modern Standby é mais abrangente do que o modelo de energia do Windows 8.1 Connected Standby. O modo de espera moderno permite que segmentos de mercado anteriormente limitados ao modelo de energia S3 aproveitem as vantagens do modelo ocioso de baixa energia. Sistemas de exemplo incluem sistemas baseados em mídia rotacional e mídia híbrida (por exemplo, SSD + HDD ou SSHD) e / ou um NIC que não oferece suporte a todos os requisitos anteriores para Standby Conectado.
Os dispositivos que oferecem suporte ao modo de espera moderno podem se conectar ou desconectar do Wi-Fi ou de uma rede local sem fio durante o modo de espera.
Modo de espera moderno conectado permitirá que o dispositivo permaneça conectado ao Wi-Fi durante o modo de espera. Ele será capaz de receber e processar notificações sobre novas mensagens de e-mail, chamadas recebidas. Isso é conveniente, mas faz com que o dispositivo consuma a bateria mais rapidamente.
Modo de espera moderno desconectado permite maior duração da bateria, mas o dispositivo não o notificará sobre novos eventos.
Existem alguns métodos que você pode usar para alternar entre Modo de espera moderno conectado e Modo de espera moderno desconectado modos. Vamos revisá-los.
Para habilitar ou desabilitar a conectividade de rede no modo de espera no Windows 10,
- Abra o App de configurações.
- Vá para Sistema> Energia e suspensão.
- À direita, navegue até o Conexão de rede seção.
- Na lista suspensa abaixo, selecione um dos seguintes valores.
- Nunca - Nunca se desconecte da rede quando o dispositivo estiver hibernando e usando a energia da bateria. Isso permite Modo de espera moderno conectado.
- Sempre - Sempre se desconecte da rede quando o dispositivo estiver no modo de espera com a energia da bateria. Isso muda o dispositivo para Modo de espera moderno desconectado.
- Gerenciado pelo Windows - apenas aplicativos selecionados que têm permissão para rodar em segundo plano podem acessar a rede. Isso inclui qualquer aplicativo que o usuário tenha permissão para executar tarefas em segundo plano, e também aplicativos VOIP.
Você terminou!
Como alternativa, você pode usar o miniaplicativo de energia clássico para configurar a opção. Se você não vir Conectividade de rede no miniaplicativo Opções de energia, é fácil adicioná-la. Ver Adicionar conectividade de rede em espera às opções de energia no Windows 10.
Configure a conectividade de rede em modo de espera em opções de energia
- pressione Vencer + R juntas no teclado para abrir a caixa de diálogo Executar.
- Digite ou copie e cole o seguinte na caixa de diálogo Executar:
control.exe powercfg.cpl,, 3. pressione Digitar. - Configurações avançadas Para o seu Plano de energia será aberto diretamente.
- Expanda o grupo com o mesmo nome do plano de energia atualmente selecionado, por exemplo, Equilibrado.
- Definir Conectividade de rede em espera para qualquer um Permitir, Desabilitar, ou Gerenciado pelo Windows.
Você terminou!
Observação: os valores da opção são os seguintes.
- Permitir - Nunca se desconecte da rede quando o dispositivo estiver hibernando e usando a energia da bateria. Isso permite Modo de espera moderno conectado.
- Desabilitar - Sempre se desconecte da rede quando o dispositivo estiver no modo de espera com a energia da bateria. Isso muda o dispositivo para Modo de espera moderno desconectado.
- Gerenciado pelo Windows - apenas aplicativos selecionados que têm permissão para rodar em segundo plano podem acessar a rede. Isso inclui qualquer aplicativo que o usuário tenha permissão para executar tarefas em segundo planoe também aplicativos de VoIP.
Além disso, você pode configurar esse recurso no prompt de comando.
Configure a conectividade de rede no modo de espera no prompt de comando
- Abra um novo prompt de comando.
- Para mudar o Conectividade de rede em espera opção quando na bateria, use um dos seguintes comandos.
- Permitir:
powercfg / setdcvalueindex scheme_current sub_none F15576E8-98B7-4186-B944-EAFA664402D9 1 - Desativar:
powercfg / setdcvalueindex scheme_current sub_none F15576E8-98B7-4186-B944-EAFA664402D9 0 - Gerenciado pelo Windows:
powercfg / setdcvalueindex scheme_current sub_none F15576E8-98B7-4186-B944-EAFA664402D9 2
- Permitir:
- Para mudar o Conectividade de rede em espera opção quando conectado, use um dos seguintes comandos.
- Permitir:
powercfg / setacvalueindex scheme_current sub_none F15576E8-98B7-4186-B944-EAFA664402D9 1 - Desativar:
powercfg / setacvalueindex scheme_current sub_none F15576E8-98B7-4186-B944-EAFA664402D9 0 - Gerenciado pelo Windows:
powercfg / setacvalueindex scheme_current sub_none F15576E8-98B7-4186-B944-EAFA664402D9 2
- Permitir:
Você terminou.
Finalmente. O Windows 10 vem com duas políticas de grupo para configurar esse recurso. o aplicativo Editor de Política de Grupo Local. Você pode usar o aplicativo Editor de Política de Grupo Local se estiver executando o Windows 10 Pro, Enterprise ou Education edição. Caso contrário, você pode aplicar um ajuste do Registro de Política de Grupo Local. Ambos os métodos são explicados a seguir.
Alterar conectividade de rede em espera com política de grupo
- Abra o editor de política de grupo local aplicativo ou inicie-o para todos os usuários, exceto administrador, ou para um usuário específico.
- Navegar para Configuração do computador> Modelos administrativos> Sistema> Gerenciamento de energia> Configurações de suspensão à esquerda.
- À direita, encontre a configuração da política Permitir conectividade de rede durante o modo de espera conectado (conectado).
- Clique duas vezes nele e defina a política para Habilitado para sempre ativar a conectividade de rede quando conectado.
- Defina-o para Desabilitado para sempre se desconectar da rede quando conectado.
- Da mesma forma, configure a próxima política, Permitir conectividade de rede durante o modo de espera conectado (na bateria).
- Defina-o como Habilitado para fazer seu dispositivo permanecer conectado a uma rede em espera quando estiver em bateria, caso contrário, configure-o para Desabilitado.
Você terminou.
Se a sua edição do Windows 10 não inclui o gpedit.msc aplicativo, você pode usar um ajuste do Registro. Aqui está como.
Configurar conectividade de rede em espera com ajuste de registro
- Baixe o seguinte arquivo ZIP: Baixar arquivo ZIP.
- Extraia seu conteúdo para qualquer pasta. Você pode colocar os arquivos diretamente na área de trabalho.
- Desbloquear os arquivos.
- Dê um duplo clique em um dos arquivos a seguir para mesclá-lo, de acordo com o que você deseja.
- Na bateria - Habilite a conectividade de rede em espera.reg
- Na bateria - Desative a conectividade de rede em espera.reg
- Plugged In - Habilita Conectividade de Rede em Standby.reg
- Conectado - Desative a conectividade de rede em espera.reg
- Para desfazer as alterações, use os arquivos fornecidos
Na bateria - UNDO CHANGES for Network Connectivity In Standby.regePlugged In - UNDO CHANGES for Network Connectivity In Standby.reg.
Os arquivos do Registro acima modificam as seguintes chaves e valores do Registro:
Quando na bateria:
HKEY_LOCAL_MACHINE \ SOFTWARE \ Policies \ Microsoft \ Power \ PowerSettings \ f15576e8-98b7-4186-b944-eafa664402d9 DCSettingIndex DWORD de 32 bits. 0 = Desativado. 1 = habilitado
Quando conectado:
HKEY_LOCAL_MACHINE \ SOFTWARE \ Policies \ Microsoft \ Power \ PowerSettings \ f15576e8-98b7-4186-b944-eafa664402d9 ACSettingIndex 32 bits DWORD 0 = Desativado. 1 = habilitado
Dica: veja como vá para uma chave de registro com um clique.
Excluir os valores ACSettingIndex e DCSettingIndex definirá as opções de Política de Grupo para seu estado padrão (não configurado).
Isso é.
Artigos relacionados:
- Verifique se o modo de espera moderno é compatível com o Windows 10
- Verifique se o modo de espera moderno conectado ou desconectado no Windows 10
- Adicionar tempo limite de suspensão autônoma do sistema às opções de energia no Windows 10
- Adicionar Permitir Suspensão com Opção de Energia de Abertura Remota no Windows 10
- Criar relatório de estudo do sono no Windows 10
- Como encontrar estados de repouso disponíveis no Windows 10
- Desativar senha de suspensão no Windows 10
- Crie atalhos para desligar, reiniciar, hibernar e suspender no Windows 10
- Descubra qual hardware pode ativar o Windows 10
- Como evitar que o Windows 10 saia do modo de espera