Como criar um atalho para dispositivos no Windows 8.1
No Windows 8.1, há um gerenciador de dispositivos simplificado, que está localizado dentro do Painel de Controle Moderno. Para abrir a página Dispositivos, você deve abrir a Charms Bar, clicar em Configurações e, em seguida, clicar em Configurações do PC -> PC e Dispositivos -> Dispositivos. Este é um caminho bastante longo, certo?
Deixe-me mostrar como você pode economizar seu tempo e abrir dispositivos diretamente com o atalho especial.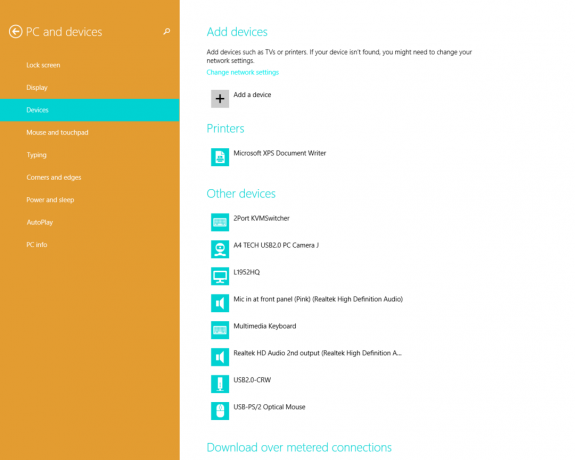
- Clique com o botão direito na área de trabalho e escolha Novo -> Atalho no menu de contexto:

- Digite ou copie e cole o seguinte como o destino do atalho:
% localappdata% \ Packages \ windows.immersivecontrolpanel_cw5n1h2txyewy \ LocalState \ Indexed \ Settings \ en-US \ AAA_SettingsGroupRemovableMedia.settingcontent-ms
Nota: 'en-us' aqui representa o idioma inglês. Altere-o de acordo para ru-RU, de-DE e assim por diante se o idioma do Windows for diferente.

- Dê ao atalho qualquer nome de sua escolha e defina o ícone desejado para o atalho que você acabou de criar:

- Agora você pode tentar este atalho em ação e fixá-lo na barra de tarefas ou na própria tela inicial (ou dentro do seu menu Iniciar, se você usar algum menu Iniciar de terceiros, como Classic Shell). Observe que o Windows 8.1 não permite que você fixe esse atalho em nada, mas há uma solução alternativa.
Para fixar este atalho na barra de tarefas, use a excelente ferramenta freeware chamada Fixar em 8.
Para fixar este atalho na tela inicial, você precisa desbloquear o item de menu “Fixar na tela inicial” para todos os arquivos no Windows 8.1.
É isso! Agora, toda vez que você precisar acessar rapidamente essa opção, basta clicar no atalho que acabou de criar!

