Desativar Touch Visual Feedback no Windows 10
Se você tem um PC de mesa ou um laptop com tela de toque, talvez já saiba que o Windows 10 pode mostrar feedback visual ao redor do ponteiro de toque sempre que você toca na tela. Hoje, veremos como desabilitar ou habilitar esse recurso usando dois métodos.
Propaganda
O Windows 10 vem com várias opções que podem ser usadas para configurar o recurso de feedback visual de toque. Você pode habilitá-lo para fazer com que o sistema operacional exiba uma marca circular ao redor de seu dedo toda vez que tocar na tela.
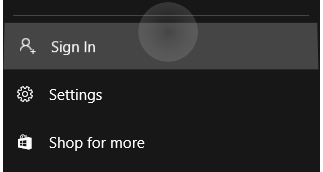
Você pode deixar a marca mais escura ou desativá-la completamente e se livrar do recurso de feedback visual de toque. Você pode usar as configurações ou um ajuste do registro.
Para desativar o feedback visual de toque no Windows 10, faça o seguinte.
- Abrir Definições.
- Navegue até Facilidade de acesso - Cursor, ponteiro e feedback de toque.
- À direita, desative a opção de alternar Mostrar feedback visual quando toco na tela.

- O feedback visual de toque agora está desativado.
Você terminou.
Para habilitar o recurso novamente, basta ativar a opção mencionada acima.
Dica: você pode tornar o ícone de feedback visual de toque mais escuro e maior. Há uma opção especial em Configurações - Facilidade de acesso - Cursor, ponteiro e feedback de toque chamado Torne o feedback visual mais escuro e maior. Ative-o e pronto.
Como alternativa, você pode aplicar um ajuste do Registro para desativar ou ativar o recurso de feedback visual de toque. Faça o seguinte.
Desativar Touch Visual Feedback com um ajuste de registro
- Abra o Aplicativo Editor de registro.
- Vá para a seguinte chave:
HKEY_CURRENT_USER \ Control Panel \ Cursors.
Dica: Veja como ir para a chave de registro desejada com um clique. - Modifique ou crie um novo valor DWORD de 32 bits ContactVisualization. Nota: Mesmo se você for executando o Windows de 64 bits você ainda deve criar um valor DWORD de 32 bits.
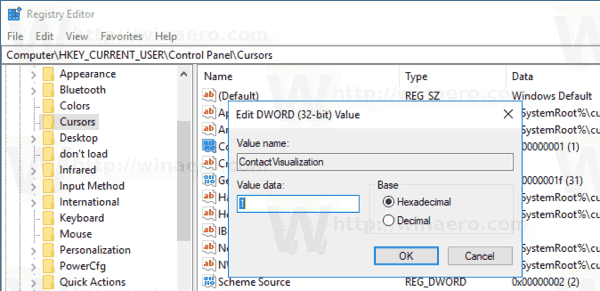
- Defina seus dados de valor para um dos seguintes valores:
0 - desativa o feedback visual de toque.
1 - habilitar feedback visual de toque.
2 = ativar feedback visual de toque e torná-lo mais escuro e maior. - Modifique ou crie um novo valor DWORD de 32 bits GestureVisualization e definir seus dados de valor em decimal para
0 - para desativar o recurso de feedback visual de toque.
31 - ativar o recurso.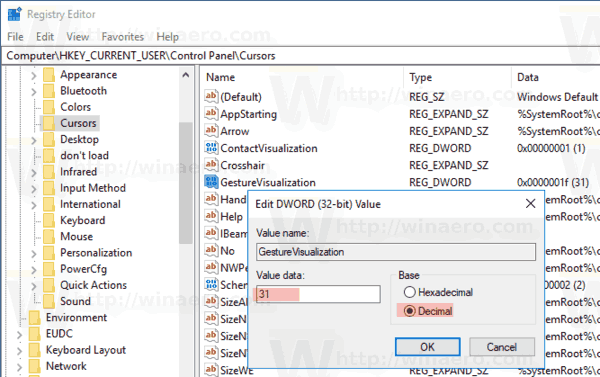
Portanto, para gerenciar o feedback visual de toque com o ajuste do Registro, você precisa alterar os dois valores DWORD mencionados acima.
Para economizar seu tempo, você pode baixar os seguintes arquivos do Registro prontos para usar:
Baixar arquivos do Registro
É isso.


