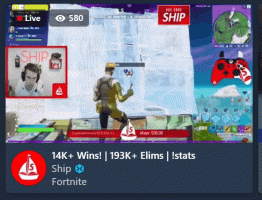Ative a visualização de duas páginas para PDF no Google Chrome
Como ativar a visualização de duas páginas para arquivos PDF no Google Chrome (visualização de duas páginas).
A partir da versão 82, que está em Canário no momento em que este livro foi escrito, o Google Chrome inclui uma nova opção para abrir arquivos PDF em uma visualização de duas páginas. A opção está escondida atrás de uma bandeira. Veja como habilitá-lo.
O Chrome e outros navegadores baseados em Chromium vêm com um visualizador de PDF integrado. Este recurso útil permite ao usuário evitar a instalação de um aplicativo visualizador de PDF extra, fornecendo funções essenciais, incluindo a capacidade de imprimir os arquivos PDF. Para arquivos abertos diretamente de um site, há um botão Salvar para fazer o download e salvá-los localmente.
Um dos novos recursos lançados no Chrome Canary com a versão 82 é a capacidade de ler PDFs em uma visualização de duas páginas. Este novo modo está tradicionalmente escondido atrás de uma bandeira, já que os desenvolvedores do Google o consideram um trabalho em andamento.
Observação: se você tiver fontes borradas nas janelas de diálogo para abrir / salvar arquivos do Chrome 80, aqui está uma correção. Além disso, o Google tem lançamentos adiados do Chrome devido à crise em curso do Coronavírus.
O Google Chrome vem com uma série de opções úteis que são experimentais. Eles não devem ser usados por usuários regulares, mas entusiastas e testadores podem ativá-los facilmente. Esses recursos experimentais podem melhorar significativamente a experiência do usuário no navegador Chrome, habilitando funcionalidades adicionais. Para habilitar ou desabilitar um recurso experimental, você pode usar opções ocultas chamadas 'sinalizadores'.
Em nosso caso, você precisa habilitar o chrome: // flags / # pdf-two-up-view bandeira. Aqui estão as etapas.
Para ativar a visualização de duas páginas para arquivos PDF no Google Chrome,
- Abra o navegador Google Chrome.
- Digite o seguinte texto na barra de endereço:
chrome: // flags / # pdf-two-up-view. - Selecione Habilitado na lista suspensa ao lado do Visualização dupla de PDF bandeira.
- Reinicie o navegador quando solicitado.
Você terminou!
Agora, abra um arquivo PDF e você verá um novo botão com um ícone de lápis chamado 'Visualização dupla'. Clique nele para ativar a nova visualização. Veja a seguinte captura de tela:
Clique no mesmo botão para restaurar a visualização de uma página.
Esta nova opção está disponível no Chrome / Chromium no Windows, Linux e Mac.
A partir de agora, o branch estável do Chrome hospeda a versão 80, que vem com uma série de novos recursos, incluindo Intervenção de anúncio pesado, Prompts de permissão de notificação mais silenciosos, e Grupos de guias.
Você pode se interessar em ler o que mais há de novo no Google Chrome 80. Confira a seguinte postagem:
O Google Chrome 80 foi lançado, aqui estão as mudanças
Artigos de interesse:
- Ativar solicitações de permissão de notificação mais silenciosas no Google Chrome
- Habilitar Grupos de Guias no Google Chrome
- Ativar WebUI Tab Strip no Google Chrome
- Habilitar área de transferência compartilhada no Google Chrome
- Ativar o congelamento de guias no Google Chrome
- Ativar gerador de código QR para URL da página no Google Chrome
- Ativar DNS sobre HTTPS no Chrome (DoH)
- Ativar visualizações de miniaturas de guia no Google Chrome
- Desativar visualizações de cartões de visita de guia no Google Chrome
- Criar atalho para o modo de navegação anônima do Google Chrome
- Forçar ativação do modo visitante no Google Chrome
- Inicie o Google Chrome sempre no modo visitante
- Ativar cor e tema para página nova guia no Google Chrome
- Ativar controles globais de mídia no Google Chrome
- Ative o modo escuro para qualquer site no Google Chrome
- Ative o controle de volume e o manuseio de teclas de mídia no Google Chrome
- Ativar a página do modo Leitor Distill no Google Chrome
- Remover sugestões de preenchimento automático individual no Google Chrome
- Ativar ou desativar a consulta na omnibox do Google Chrome
- Alterar a posição do botão da nova guia no Google Chrome
- Desativar nova IU arredondada no Chrome 69
- Ative a barra de títulos nativa no Google Chrome no Windows 10
- Ative o modo Picture-in-Picture no Google Chrome
- Ative a atualização do material design no Google Chrome
- Ative o seletor de emojis no Google Chrome 68 e superior
- Ativar Lazy Loading no Google Chrome
- Silenciar site permanentemente no Google Chrome
- Personalize a página nova guia no Google Chrome
- Desativar selo não seguro para sites HTTP no Google Chrome
- Faça com que o Google Chrome mostre partes HTTP e WWW do URL