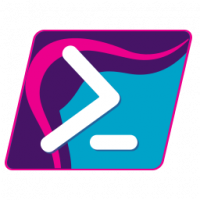Personalize os ícones do menu Enviar para no Windows 10
O menu de contexto Enviar para do File Explorer no Windows 10 contém vários itens por padrão, como Desktop, Bluetooth, Mail e assim por diante. Você deve ter notado que alguns aplicativos podem estender o menu Enviar para com seus próprios atalhos. Por exemplo, o Skype coloca seu ícone no menu Enviar para. Veja como personalizar os ícones dos itens que você vê no menu Enviar para no Windows 10.
No Windows 10, o menu de contexto Enviar para do Explorador de Arquivos contém vários itens:
- Pasta compactada - permite adicionar o arquivo ou pasta selecionada dentro de um arquivo ZIP.
- Área de trabalho - permite criar um atalho para o arquivo selecionado e colocá-lo diretamente na área de trabalho.
- Documentos - permite enviar o item selecionado para a pasta Documentos.
- Destinatário do fax - enviará a seleção por fax por meio do programa de fax padrão.
- Destinatário de e-mail - enviará a seleção por e-mail por meio de seu programa de e-mail padrão.
- Unidades removíveis e compartilhamentos de rede.
- Dispositivo Bluetooth - permite o envio de arquivos para um dispositivo Bluetooth emparelhado.
O usuário pode estendê-lo e adicionar pastas e aplicativos personalizados a esse menu.
Consulte o seguinte artigo para obter detalhes:
Como adicionar itens personalizados ao menu Enviar para no Windows 10
Existem dois tipos de atalho armazenados na pasta Enviar para no Windows 10. Alguns deles são atalhos regulares, então seus ícones podem ser facilmente alterados no menu de contexto do botão direito, usando a caixa de diálogo Propriedades.
Outros atalhos são links para os objetos ActiveX apropriados (Pastas Shell). No caso deles, você precisa personalizar o ícone da pasta Shell relacionada.
Os seguintes atalhos podem ser personalizados por meio de suas propriedades:
- Dispositivo bluetooth
- Destinatário de fax
O próximo grupo de atalhos deve ser personalizado ajustando suas Pastas Shell:
- Pasta compactada (zipada)
- Desktop (criar atalho)
- Documentos
- Destinatário de correio
Vamos ver como isso pode ser feito.
Para personalizar os ícones do menu Enviar para no Windows 10, faça o seguinte.
- Abrir Explorador de arquivos.
- Digite em sua barra de endereço o seguinte texto:
shell: sendto. Pressione a tecla Enter. - Pressione e segure a tecla Alt no teclado e clique duas vezes no atalho que deseja personalizar. Ver Como abrir propriedades de arquivos ou pastas rapidamente no Explorador de Arquivos do Windows.
- Mude para a guia de atalho e clique no botão Alterar ícone ....
- Na próxima caixa de diálogo, escolha o ícone desejado em um arquivo * .ICQ ou nos arquivos de sistema c: \ windows \ system32 \ imageres.dll, c: \ windows \ system32 \ shell32.dll e c: \ windows \ system32 \ moricons.dll. Eles contêm a maioria dos ícones do Windows.
O método descrito acima é aplicável ao Dispositivo bluetooth e Destinatário de fax atalhos.
Note o shell: sendto é um comando shell especial que pode ser usado para abrir pastas do sistema rapidamente. Leia os seguintes artigos para obter detalhes:
- A lista de comandos do shell no Windows 10
- Lista de locais do shell CLSID (GUID) no Windows 10
Agora, vamos ver como personalizar os outros atalhos armazenados no Enviar para pasta.
Personalize o envio para atalhos alterando suas pastas de shell
- Abra o Aplicativo Editor de registro.
- Navegue até a chave
HKEY_CURRENT_USER \ Software \ Classes \ CLSID. Veja como ir para uma chave de registro com um clique. - Aqui, aqui, uma nova subchave.
{888DCA60-FC0A-11CF-8F0F-00C04FD7D062} para pasta compactada (zipada)
{9E56BE61-C50F-11CF-9A2C-00A0C90A90CE} para desktop
{ECF03A32-103D-11d2-854D-006008059367} para documentos
{9E56BE60-C50F-11CF-9A2C-00A0C90A90CE} para destinatário de correio. - Na chave CLSID que você criou, crie uma nova subchave chamada DefaultIcon.
- À direita, clique duas vezes no parâmetro de string padrão (sem nome). Defina seus dados de valor para o caminho completo para o arquivo * .ico que deseja usar como seu novo ícone.
- Para que as alterações feitas pelo ajuste do Registro tenham efeito, você precisa sair e faça login em sua conta de usuário. Alternativamente, você pode reinicie o shell do Explorer. Se isso não ajudar, redefina o cache de ícones.
Isso mudará os ícones apenas para o usuário atual.
Dica: Em vez de um arquivo * .ico, você pode especificar o caminho para um arquivo DLL que contém o ícone e seu número de recurso de ícone. Por exemplo, este é o ícone do Painel de Controle: % SystemRoot% \ system32 \ imageres.dll, -27.
Alterar ícones para todos os usuários
Para alterá-los para todos os usuários, modifique o sem nome valor do DefaultIcon subchave no seguinte ramo.
HKEY_CLASSES_ROOT \ CLSID \ {GUID} \ DefaultIcon
Use os seguintes valores GUID:
{888DCA60-FC0A-11CF-8F0F-00C04FD7D062} para pasta compactada (zipada)
{9E56BE61-C50F-11CF-9A2C-00A0C90A90CE} para desktop
{ECF03A32-103D-11d2-854D-006008059367} para documentos
{9E56BE60-C50F-11CF-9A2C-00A0C90A90CE} para destinatário de correio.
Faça o seguinte.
- Você deve estar conectado com uma conta administrativa continuar.
- Faça o download do Freeware ExecTI e começar regedit.exe usando isso. Isso irá abrir o Aplicativo Editor de registro com o nível de privilégio mais alto. Caso contrário, você não poderá modificar a chave do Registro mencionada.
- Vá para a ramificação apropriada do Registro e edite o caminho do ícone no Registro.
É isso.
Artigos relacionados:
- Como mover arquivos usando o menu Enviar para no Windows 10
- Como adicionar itens personalizados ao menu Enviar para no Windows 10
- Como ocultar unidades do menu Enviar para no Windows 10
- Correção da pasta Enviar para compactada (zipada) ausente no menu de contexto do Windows 10
- Adicione Quick Launch ao menu Send To para criar novos atalhos mais rapidamente
- Alterar qualquer ícone de item do painel de controle no Windows 10 (pasta Shell)
- Alterar o ícone do painel de controle no Windows 10