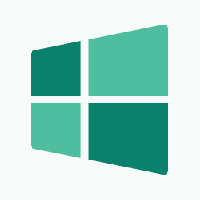Crie um arquivo de tamanho específico no Windows 10
Às vezes, você precisa criar um arquivo de tamanho específico para fins de teste. Embora você possa tentar criar apenas um arquivo de texto com algum aplicativo como o Bloco de notas, é muito inconveniente quando você precisa criar um arquivo enorme ou muitos arquivos de uma vez. Aqui está uma solução melhor.
O Windows vem com uma ferramenta especial de console, fsutil. O Fsutil visa usuários avançados e administradores de sistema. Alguns que eu acho que podem ser de interesse são discutidos. Ele executa tarefas relacionadas à tabela de alocação de arquivos (FAT) e sistemas de arquivos NTFS, como gerenciamento de pontos de nova análise, gerenciamento de arquivos esparsos ou desmontagem de um volume. Se for usado sem parâmetros, Fsutil exibe uma lista de subcomandos com suporte. A ferramenta está disponível no Windows a partir do Windows XP.
Você deve estar logado como administrador ou um membro do grupo Administradores para usar o Fsutil. Pode ser necessário habilitar o recurso WSL para obter a funcionalidade completa do fsutil.
Um dos parâmetros da fsutil é "arquivo". Ele contém um conjunto de subcomandos que podem ser usados para encontrar um arquivo por nome de usuário (se as cotas de disco estiverem ativadas), para consultar os dados alocados intervalos para um arquivo, para definir o nome abreviado de um arquivo, para definir o comprimento de dados válido de um arquivo, para definir zero de dados para um arquivo, para criar um novo Arquivo.
Em nosso caso, precisamos usar o aplicativo fsutil da seguinte maneira.
Para criar um arquivo de tamanho específico no Windows 10, faça o seguinte.
- Abra um prompt de comando elevado.
- Digite ou copie e cole o seguinte comando:
arquivo fsutil criado novo
- Substitua o
parte com o nome do arquivo real. - Substituto
com o tamanho de arquivo desejado em BYTES.
O comando a seguir criará o arquivo winaero.bin com tamanho de 4 kilobytes no local c: \ data.
arquivo fsutil createnew c: \ data \ winaero.bin 4096
Dica: Não se esqueça de envolver o caminho para o seu arquivo entre aspas se ele contiver espaços.
Consulte os artigos a seguir para saber mais sobre como você pode usar o aplicativo fsutil:
- Ativar modo que diferencia maiúsculas de minúsculas para pastas no Windows 10
- Como habilitar TRIM para SSDs no Windows 10
- Tudo que você precisa saber sobre links simbólicos no Windows 10
- Como ver se TRIM está habilitado para SSD no Windows 10