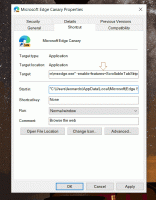Alterar a cor da moldura da janela no Windows 10
Como alterar a cor da moldura da janela no Windows 10
No Windows 10, você pode alterar a cor da moldura da janela, que é cinza escuro por padrão. Ele especifica a cor do quadro para o elemento 3D, como listas, listas suspensas, controles up-down e muito mais. A cor pode ser alterada da cor cinza escuro padrão para qualquer cor desejada para todos os aplicativos da área de trabalho instalados de uma vez. Vamos ver como isso pode ser feito.
A capacidade de personalizar a cor da moldura da janela estava disponível nas versões anteriores do Windows, quando o tema Clássico foi usado. No entanto, o Windows 8 e o Windows 10 não incluem mais o tema Clássico e todas as suas opções foram removidas. O recurso de personalização de cores foi projetado para o tema Clássico, portanto, a interface do usuário para esse recurso está ausente nas versões recentes do Windows.
Embora a interface do usuário esteja faltando, você ainda pode alterar a cor usando um ajuste do Registro. A nova cor será aplicada a várias janelas, incluindo aplicativos do sistema e diálogos como a caixa Executar, Wordpad, Bloco de notas, Explorador de arquivos, Editor de política de grupo local e muito mais.
Cores padrão:
Uma cor personalizada:
Aqui está como mudar isso.
Para alterar a cor da moldura da janela no Windows 10,
- Abra o Aplicativo Editor de registro.
- Vá para a seguinte chave do Registro.
HKEY_CURRENT_USER \ Control Panel \ Colors
Veja como acessar uma chave de registro com um clique.
- Veja o valor da string Moldura da janela. É responsável pela cor de fundo da janela.
- Para encontrar um valor adequado, abra Microsoft Paint e clique no Editar cor botão.
- Na caixa de diálogo de cores, selecione a cor desejada usando os controles fornecidos. Agora, observe os valores em Vermelho:, Verde:, e Azul: caixas.
Vermelho [espaço] Verde [espaço] Azul
Veja a imagem abaixo.
- Para que as alterações feitas pelo ajuste do Registro tenham efeito, você precisa sair e faça login em sua conta de usuário.
Antes:
Depois de:
Nota: Se você mude a cor de destaque, as personalizações feitas serão preservadas. No entanto, se você aplicar um tema, por exemplo. instale um pacote de tema ou aplique outro tema embutido, O Windows 10 redefinirá a cor da moldura da janela de volta aos valores padrão. Você terá que repetir o procedimento.
Além disso, muitos aplicativos modernos e todos os aplicativos UWP, como Fotos, Configurações, etc., ignoram essa preferência de cor.
O mesmo truque pode ser usado para personalizar outras opções de aparência clássicas. Confira os seguintes artigos.
- Alterar a cor do retângulo de seleção translúcida no Windows 10
- Alterar a cor do texto da barra de título no Windows 10
- Alterar a cor do texto da janela no Windows 10
- Alterar a cor do texto em destaque no Windows 10
- Alterar a cor da face do botão no Windows 10
- Alterar a cor de fundo da janela no Windows 10