Alterar o equilíbrio do áudio do som para os canais esquerdo e direito no Windows 10
Como alterar o equilíbrio do áudio do som para os canais esquerdo e direito no Windows 10
Nas versões modernas do Windows, o controle de equilíbrio do áudio fica oculto por trás de vários níveis de opções nas configurações e no Painel de controle de som. Nesta postagem do blog, revisaremos vários métodos que você pode usar para ajustá-lo.
Propaganda
O controle de equilíbrio é útil se um áudio está tocando desequilibrado nos canais de áudio esquerdo e direito de sua reprodução dispositivo de saída. Isso geralmente proporciona uma experiência desagradável, especialmente se você estiver usando fones de ouvido. Alguns aplicativos podem permitir o ajuste do equilíbrio do som, mas muitos deles não incluem a opção adequada. Nesse caso, pode ser necessário ajustar manualmente o nível de equilíbrio dos canais de áudio esquerdo e direito.
Nesta postagem, revisaremos dois métodos que você pode usar para alterar o equilíbrio do som para os canais de áudio esquerdo e direito. Um deles envolve o aplicativo clássico do Painel de Controle e o outro é o uso do aplicativo Configurações.
Para alterar o equilíbrio do som e áudio dos canais esquerdo e direito no Windows 10,
- Abra o App de configurações.
- Vamos para Sistema> Som.
- À direita, selecione o dispositivo de saída do Escolha o seu dispositivo de saída menu suspenso para o qual você deseja ajustar o equilíbrio do canal.
- Clique no Propriedades do dispositivo ligação.
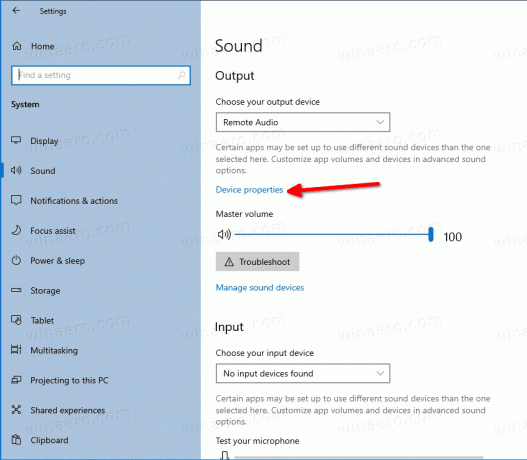
- Na próxima página, ajuste o Deixou e Direito opções de nível de equilíbrio de áudio para o que você deseja.

Você terminou. Agora você pode fechar o aplicativo Configurações.
Como alternativa, é possível usar o miniaplicativo de som clássico do Painel de controle.
- Abrir as opções clássicas de som. Você pode clicar com o botão direito no ícone de som na barra de tarefas e selecionar Sons do menu.

- Mudar para o Reprodução aba.

- Encontre seus dispositivos de saída de áudio na lista e clique duas vezes sobre eles.
- Na caixa de diálogo de propriedades do dispositivo, mude para o Níveis aba.
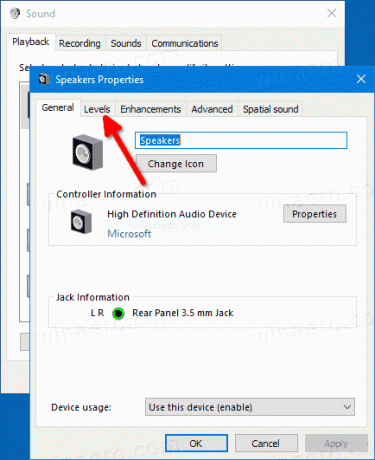
- Lá, clique no Equilíbrio botão.
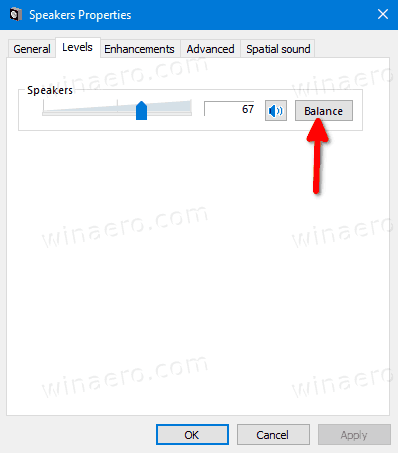
- No Equilíbrio caixa de diálogo, ajuste o nível de equilíbrio do canal de áudio esquerdo e direito e clique OK.
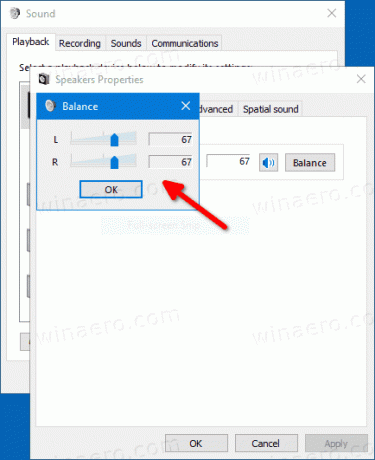
- Agora você pode fechar todas as outras janelas do Painel de controle.
Finalmente, aqui está uma dica bônus. Você pode economizar seu tempo e experimentar meu aplicativo SimpleSndVol. Aqui está o que parece.

SimpleSndVol é uma das ferramentas mais antigas do Winaero. Ele fornece acesso rápido para controlar o volume principal, bem como o equilíbrio dos alto-falantes esquerdo e direito. A caixa de diálogo acima é aberta com um clique no ícone da bandeja. O aplicativo pode ser baixado aqui:
Baixe SimpleSndVol
Algumas informações sobre este aplicativo podem ser encontradas aqui.
