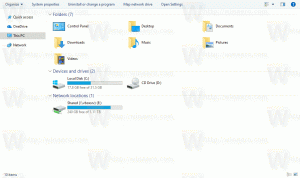Adicionar menu de contexto de histórico no Windows 10
O histórico de arquivos é um recurso muito útil do Windows 10. Ele permite que você crie um backup dos dados importantes armazenados nas pastas Documentos, Imagens, Música, Vídeos e Área de Trabalho. Você pode especificar a unidade onde planeja armazenar seu backup. Isso impedirá a perda de dados caso algo dê errado. Neste artigo, veremos como adicionar o histórico do arquivo ao menu de contexto do Windows 10 para um acesso mais rápido.
O Windows 10 vem com um sistema de backup integrado chamado "Histórico de arquivos". Ele permite que o usuário crie uma cópia de backup dos arquivos armazenados em seu PC. Existem vários casos de uso para esse recurso. Por exemplo, pode ajudá-lo a transferir seus arquivos de um PC antigo para um novo. Ou você pode usá-lo para fazer backup de seus arquivos em uma unidade removível externa. Veja como adicioná-lo ao menu de contexto.
A maneira mais fácil de adicionar qualquer comando da faixa de opções ao menu de contexto é usar o Winaero Sintonizador de menu de contexto.
Possui uma interface fácil de usar e permite que você adicione qualquer comando que desejar ao menu do botão direito. O comando é denominado "Windows. HistoryVaultRestore ". Veja a seguinte captura de tela:Para adicionar histórico ao menu de contexto no Windows 10, faça o seguinte.
- Download Sintonizador de menu de contexto.
- Selecione o comando Histórico à esquerda, conforme mostrado acima.
- Selecione "Pasta" à direita.
- Clique duas vezes no item Histórico à esquerda. Ele será adicionado ao menu de contexto da pasta. Veja a imagem:
- Repita essas etapas para o Drive, Todos os arquivos e área de trabalho,
Se preferir fazer isso manualmente editando o Registro você mesmo, continue lendo.
Adicionar menu de contexto de histórico no Windows 10 com um ajuste de registro
Aqui está o conteúdo do arquivo * .reg que você precisa aplicar.
Editor de registro do Windows versão 5.00 [HKEY_CLASSES_ROOT \ AllFilesystemObjects \ shell \ Windows. HistoryVaultRestore] "CommandStateHandler" = "{3756e7f5-e514-4776-a32b-eb24bc1efe7a}" "Descrição" = "@ shell32.dll, -37383" "Ícone" = "imageres.dll, -5353" "ImpliedSelectionModel" = dword: 00000001. "MUIVerb" = "@ shell32.dll, -37382" [HKEY_CLASSES_ROOT \ AllFilesystemObjects \ shell \ Windows. HistoryVaultRestore \ command] @ = hex (2): 25,00,53,00,79,00,73,00,74,00,65,00,6d, 00,52,00,6f, 00,6f, 00,74,00, 25, \ 00,5c, 00,53,00,79,00,73,00,74,00,65,00,6d, 00,33,00,32,00,5c, 00,46,00,69,00, \ 6c, 00,65,00,48,00,69,00,73,00,74,00,6f, 00,72,00,79,00,2e, 00,65,00,78,00,65, \ 00,20,00,22,00,25,00,31,00,22,00,00,00 [HKEY_CLASSES_ROOT \ Directory \ Background \ shell \ Windows. HistoryVaultRestore] "CommandStateHandler" = "{3756e7f5-e514-4776-a32b-eb24bc1efe7a}" "Descrição" = "@ shell32.dll, -37383" "Ícone" = "imageres.dll, -5353" "ImpliedSelectionModel" = dword: 00000001. "MUIVerb" = "@ shell32.dll, -37382" [HKEY_CLASSES_ROOT \ Directory \ Background \ shell \ Windows. HistoryVaultRestore \ command] @ = hex (2): 25,00,53,00,79,00,73,00,74,00,65,00,6d, 00,52,00,6f, 00,6f, 00,74,00, 25, \ 00,5c, 00,53,00,79,00,73,00,74,00,65,00,6d, 00,33,00,32,00,5c, 00,46,00,69,00, \ 6c, 00,65,00,48,00,69,00,73,00,74,00,6f, 00,72,00,79,00,2e, 00,65,00,78,00,65, \ 00,20,00,22,00,25,00,31,00,22,00,00,00
Execute o bloco de notas. Copie e cole o texto acima em um novo documento.
No Bloco de Notas, pressione Ctrl + S ou execute o item Arquivo - Salvar no menu. Isso abrirá a caixa de diálogo Salvar.
Lá, digite ou copie e cole o seguinte nome "History.reg", incluindo aspas. As aspas duplas são importantes para garantir que o arquivo receberá a extensão "* .reg" e não * .reg.txt. Você pode salvar o arquivo em qualquer local desejado, por exemplo, pode colocá-lo na pasta Desktop.
Agora, clique duas vezes no arquivo History.reg que você criou. Confirme o prompt do UAC e clique em Sim para mesclá-lo com o Registro.
O comando aparecerá no menu de contexto instantaneamente.
Para economizar seu tempo, criei arquivos do Registro prontos para usar. Você pode baixá-los aqui:
Baixar arquivos de registro
O arquivo desfazer está incluído, para que você possa evitar completamente a edição manual do Registro.
Se você estiver interessado em aprender como o ajuste funciona, consulte o seguinte artigo:
Como adicionar qualquer comando da faixa de opções ao menu do botão direito no Windows 10
Isso explica a magia por trás do truque perfeitamente.
É isso.