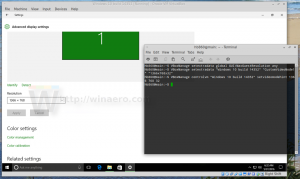Como encontrar e listar dispositivos USB conectados no Windows 10
Você pode encontrar e listar todos os dispositivos USB conectados no Windows 10 usando qualquer um dos métodos analisados nesta postagem. Veremos como isso pode ser feito com e sem ferramentas de terceiros.
É sabido que quando o usuário deseja gerenciar dispositivos conectados ao seu computador Windows, ele precisa ir ao Gerenciador de Dispositivos. Isso pode não ser o caso se você precisar encontrar a lista de todos os dispositivos USB conectados ao seu PC. O Gerenciador de Dispositivos no Windows faz um trabalho muito ruim, mostrando essa lista sem a capacidade de copiá-la ou salvá-la. Além disso, é a visualização padrão precisa ser alterada.
Encontrar todos os dispositivos USB conectados no Windows 10 é um processo relativamente simples. Você pode usar uma das muitas ferramentas gratuitas de terceiros ou um único comando no PowerShell ou no Terminal do Windows. Aqui está como encontrar uma lista de todos os dispositivos USB conectados no Windows 10.
Dica: você pode usar este artigo com outras versões do Windows, como Windows 8, Windows 7 ou até mesmo o próximo Windows 11.
Encontre e liste dispositivos USB conectados no Windows 10
- Inicie o PowerShell ou Windows Terminal com o 'Perfil do PowerShell. Qualquer um deles fará o trabalho para você.
- Digite o seguinte comando:
Get-PnpDevice -PresentOnly | Where-Object {$ _. InstanceId -match '^ USB'}. - Esse comando mostrará uma lista de todos os dispositivos USB presentes.
"Status OK" significa que um dispositivo está conectado no momento e funciona corretamente. Você também pode usar o Classe e Nome amigável colunas para encontrar e reconhecer melhor os dispositivos que você vê listados.
Encontre todos os dispositivos USB conectados com USBDeview
Se precisar de mais informações sobre seus dispositivos USB, existe um utilitário gratuito chamado USBDeview por Nirsoft. Você pode baixá-lo do site oficial usando esse link. Inicie o arquivo que você baixou (o aplicativo não requer instalação).
Agora você pode ver uma lista completa de todos os dispositivos USB conectados ao seu computador Windows. O aplicativo marca os dispositivos atualmente ativos em verde, para que você possa facilmente separar os periféricos desconectados. Você também pode clicar duas vezes em qualquer entrada para revelar informações adicionais: hora da primeira conexão, hora da conexão recente, fornecedor, nome amigável, consumo de energia, protocolo USB, versão do driver, etc.
Além de fornecer a você todas as informações disponíveis sobre seus dispositivos USB, o USBDeview oferece alguns recursos avançados. Por exemplo, você pode evitar conectar dispositivos específicos ao seu computador, navegar por arquivos INF, pular para entradas do registro, reiniciar controladores USB, etc.
USBDriveLog
Finalmente, o mesmo desenvolvedor oferece uma ferramenta um pouco menos complexa que mostra apenas dispositivos de armazenamento em massa USB. É chamado USBDriveLog, e você pode baixá-lo do site oficial usando esse link.