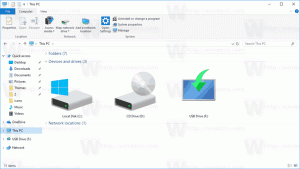Como abrir o Classic Disk Cleanup no Windows 11
Você pode abrir a ferramenta clássica de Limpeza de Disco no Windows 11 se preferir a ferramenta cleanmgr.exe em vez de Configurações. No Windows 11, a Microsoft introduziu uma versão aprimorada da ferramenta Storage Sense que cuida da sua unidade e garante que ela nunca fique sem espaço livre.
O sistema operacional agora pode fornecer informações recomendadas sobre o que limpar e quanto espaço você pode recuperar. Temos um guia dedicado que descreve como usar recomendações de limpeza no Windows 11.
Infelizmente, como acontece com muitas "versões modernas" dos utilitários clássicos do Windows, nem todo mundo gosta de como a Microsoft migra as ferramentas do Painel de Controle para as Configurações do Windows. Os usuários conseguiam limpar unidades no Windows 11 usando o utilitário clássico de limpeza de disco antes que a Microsoft lançasse o Windows 11 build 22449 (atualmente disponível no Canal Dev).
Agora, o Windows redireciona os usuários para o aplicativo Configurações ao tentar abrir a ferramenta de limpeza antiga. Apesar das tentativas desesperadas da Microsoft de mover os usuários para o aplicativo Configurações do Windows, você ainda pode abrir a ferramenta clássica de Limpeza de Disco no Windows 11.
Aqui está como.
Abra a limpeza de disco no Windows 11
Existem vários métodos para acessar a ferramenta cleanmgr.exe clássica. No Windows 11 estável, build 22000.x, ele permanece disponível nas propriedades da unidade. As compilações mais recentes requerem mais esforços de sua parte. Aqui está.
Usando propriedades da unidade
- Abra o Explorador de arquivos usando o Vencer + E tecla de atalho ou no menu Iniciar.
- Navegue até o Este PC pasta.
- Clique com o botão direito em uma unidade e selecione Propriedades. Alternativamente, selecione uma unidade e pressione Alt + Digitar.
- Finalmente, em uma nova janela, clique em Limpeza de disco.
Feito. Agora você pode liberar algum espaço excluindo instalações antigas do Windows, arquivos temporários da Internet, Lixeira, miniaturas, etc.
No Windows 11 22449, porém, esse método não funciona. Primeiro, a Microsoft substituiu o botão "Limpeza de disco" pelo botão "Uso de armazenamento". Ele, por sua vez, redireciona os usuários para o aplicativo Configurações do Windows. Isso não significa que você não pode usar a ferramenta Limpeza de disco. Veja como contornar as limitações da Microsoft.
Abra a Limpeza de disco no Windows 11 com um comando
- pressione Vencer + R e digite o seguinte comando:
cleanmgr.exe. - pressione Digitare, em seguida, prossiga com a limpeza de espaço na unidade do sistema.
- Outra maneira de abrir a ferramenta Limpeza de disco no Windows 11 é abrir o menu Iniciar e começar a digitar Limpeza de disco.
- Finalmente, você pode abrir o Terminal do Windows e digitar
cleanmgrno prompt de comando ou PowerShell perfil.
Você terminou.
Embora geralmente gostemos da ideia de modernizar os componentes e ferramentas legados do Windows, o problema é que a Microsoft os lança frequentemente incompletos ou menos convenientes. O clássico Utilitário de limpeza de disco é simples e apresenta todas as categorias disponíveis na hora. Ao contrário disso, a ferramenta "Recomendações de limpeza" requer mais cliques para chegar à lista de todas as opções. Um recém-chegado ao Windows 11 pode simplesmente se perder na tentativa de liberar espaço em disco.
A ferramenta clássica também oferece suporte a uma ampla gama de ferramentas extremamente úteis opções de linha de comando e presets que falta ao mais novo. Usando-os, pode-se lançá-lo com todas as opções marcadas.
Quaisquer que sejam suas preferências, agora você sabe como abrir a Limpeza de Disco no Windows 11. Embora o utilitário clássico seja poderoso e flexível, ele exige que o usuário tenha algumas habilidades avançadas. A ferramenta Storage Sense nas configurações do Windows fornece seus recursos avançados com uma interface de usuário mais simples. Também vem com opções extras como automação de limpeza e agendamento.
Recomendamos aprender a usar os dois utilitários para manter a unidade do sistema livre de lixo eletrônico enquanto a Microsoft tenta descobrir como mover ferramentas do painel de controle para as configurações do Windows sem transformar o resultado em um bagunça.