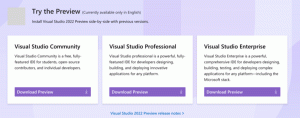Registre o aplicativo Universal File Explorer em Iniciar no Windows 10
Como você já deve saber, existe um novo aplicativo File Explorer no Windows 10 "Redstone 2". Ele está oculto e ainda não tem atalho. Veja como você pode torná-lo visível e criar um atalho (e bloco) adequado para o aplicativo no menu Iniciar.
No momento em que este livro foi escrito, a ramificação Redstone 2 do Windows 10 era representada pelo Windows 10 build 14946. Foi lançado recentemente para Fast Ring Insiders. Redstone 2 é a próxima atualização de recurso do Windows 10, que eventualmente se tornará o Windows 10 versão 1703 quando lançado. Ele vem com um novo aplicativo, File Explorer, que é um aplicativo "universal" especial destinado a substituir ou complementar o bom e velho Programa Explorador de Arquivos no Windows 10.
O aplicativo está em desenvolvimento, portanto a Microsoft não inclui um atalho no menu Iniciar. No artigo mencionado acima, descobrimos como iniciá-lo. Tivemos que usar o aplicativo Explorer clássico para essa tarefa. Veja como criar um atalho e um bloco originais e nativos para o aplicativo, para que ele se torne registrado no Windows 10 como outros aplicativos, como Fotos, Edge e assim por diante.
Aqui está o que você deve fazer.
Registre o aplicativo Universal File Explorer no Windows 10
- Abra o Explorador de Arquivos e cole o seguinte texto na barra de endereço:
C: \ Windows \ SystemApps \ Microsoft. Janelas. FileExplorer_cw5n1h2txyewy
- Abra o PowerShell como Administrador nesta pasta clicando em Arquivo - Abrir Windows PowerShell - Abrir Windows PowerShell como Administrador. Veja a seguinte captura de tela:
- Assim que o PowerShell abrir, execute os seguintes comandos um por um:
takeown / F. \ AppxManifest.xml
icacls. \ AppxManifest.xml / reset
O resultado será o seguinte:
- Agora abra o arquivo AppxManifest.xml no Bloco de Notas, encontre a string AppListEntry = "none" e exclua-a:
Não feche o PowerShell. - Vá para Configurações - Atualizações e segurança - Para desenvolvedores e selecione a opção "Modo de desenvolvedor" conforme mostrado abaixo. Se você já estiver no modo de desenvolvedor, desative-o e reative-o.
- Depois de ativar o modo Desenvolvedor, execute o seguinte comando no PowerShell:
Add-AppxPackage -Register. \ AppxManifest.xml -DisableDevelopmentMode
Finalmente, o atalho apropriado aparecerá no menu Iniciar:
Todos os créditos vão para Por Dentro do Windows para este excelente achado.