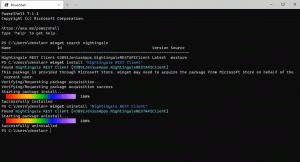Os aplicativos Metro do Windows 8.1 não funcionam ou travam
O Windows 8.1 vem com vários aplicativos modernos integrados que são adequados para telas sensíveis ao toque. Embora sejam geralmente estáveis, às vezes, devido a várias causas, esses aplicativos podem parar de funcionar ou travar ao iniciar. Existem várias recomendações gerais para restaurar o comportamento normal dos aplicativos modernos no Windows 8.1 e fazê-los funcionar novamente.
Resolução de vídeo
Verifique a resolução da tela. Se for inferior a 1024x768, os aplicativos Metro não funcionarão. Você não pode mudar isso ou substituí-lo; é por design. Você pode atualizar para um monitor que ofereça suporte a uma resolução mais alta. Se sua tela embutida não suportar uma resolução mais alta, a única maneira de consertar é usar uma tela externa conectada ao seu laptop ou tablet.
Verifique as configurações de firewall / antivírus de terceiros
Se você usar algum software de proteção contra malware de terceiros, ele pode impedi-lo de usar aplicativos modernos. Tente desativá-lo e verifique se ajuda. Altere suas configurações ou substitua o software por outro aplicativo compatível com o Windows 8.1.
Conta de administrador integrada
Não use a conta interna de Administrador para o trabalho diário. Não é seguro e impede que os aplicativos Metro funcionem devido às configurações de política do UAC aplicadas a essa conta. Em vez disso, use qualquer outra conta.
Usuários de gráficos AMD Radeon: desative a filtragem morfológica
- Abra o AMD Catalyst Control Center (Vision Engine Control Center)
- Mude para o modo de exibição avançado.
- Preferências> Visualização Avançada
- Selecione "Jogos" no menu da barra lateral esquerda.
- Selecione "Configurações do aplicativo 3D" no submenu que aparece.
- A partir das opções disponíveis, use o menu suspenso para definir "Filtragem Morfológica" para DESLIGADO.
- Clique em 'Aplicar'.
Veja o tutorial aqui.
Reinstale os aplicativos modernos para todos os usuários de PC
Se nada acima ajudar você, tente o seguinte:
- Faça login em todas as contas de usuário do seu computador e remova todos os aplicativos modernos instalados.
- Se alguns deles não puderem ser removidos desinstalando-os com o botão direito, então use PowerShell para removê-los.
- Instale todas as atualizações críticas e importantes disponíveis por meio do Windows Update.
- Reinstale os aplicativos modernos baixando-os novamente usando a Windows Store.
Além disso, consulte o seguinte artigo: Como consertar aplicativos do Windows 8 com inicialização lenta ou erros de aplicativo. As dicas mencionadas ali também podem ser úteis no Windows 8.1.