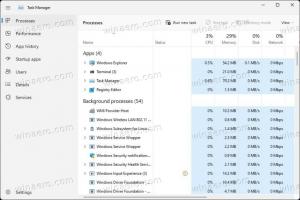Como alterar o tamanho e o tema do teclado de toque no Windows 11
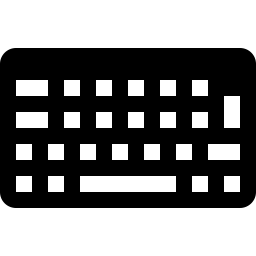
No Windows 11, você pode alterar o tamanho e o tema do teclado de toque. A Microsoft retrabalhou significativamente o teclado de toque no sistema operacional mais recente. Agora vem com um novo design e várias opções de personalização. Você pode alterar seu tamanho e criar temas personalizados semelhantes ao funcionamento dos teclados no Android e iOS. Veja como alterar o tamanho do teclado de toque e criar temas personalizados no Windows 11.
Gorjeta: O Windows 11 coloca automaticamente o botão de toque do teclado na área da bandeja em computadores com tela sensível ao toque. Se você deseja excluir ou adicionar esse botão manualmente, vá para Configurações do Windows> Personalização> Barra de tarefas e ative ou desative o Teclado de toque alterne para o que você deseja.
Por algum motivo, a Microsoft removeu a opção de adicionar ou remover o botão do teclado de toque do menu de contexto.
Alterar o tamanho do teclado de toque no Windows 11
- Abra o teclado e encontre uma pequena engrenagem no canto superior esquerdo.
- Clique Tema e redimensionamento.
- Como alternativa, expanda para abrir Configurações> Personalização> Teclado de toque.
- Encontre o Tamanho do teclado controle deslizante e arraste-o para a esquerda ou direita. Se você mantiver o teclado de toque na tela, verá as alterações imediatamente.
- Como alternativa, você pode rolar para baixo e clicar no Pré-visualizar alterações botão.
Alterar o tamanho do texto para o teclado de toque
Além de redimensionar o teclado, você pode alterar o tamanho do texto da tecla se achar que é muito pequeno ou muito grande.
- Vá para o Windows Configurações> Personalização> Teclado de toque.
- Role para baixo e encontre o Tamanho Chave do Texto seção.
- Selecione uma das três opções: pequeno, médio ou grande.
- Clique no Teclado aberto botão sob Veja suas mudanças para ver suas personalizações em ação.
Alterar o tema do teclado de toque do Windows 11
Se você quiser personalizar o teclado de toque, a Microsoft permite trocar um fundo branco / preto um tanto chato por uma imagem ou outra cor. Veja como definir um tema personalizado para o teclado de toque no Windows 11.
Para alterar o tema do teclado de toque no Windows 11, faça o seguinte.
- Abra o teclado de toque e clique no ícone de configurações no canto superior esquerdo.
- Selecione Tema e redimensionamento. Você também pode chegar lá abrindo Configurações do Windows> Personalização> Teclado de toque.
- Encontre o Tema do teclado seção.
- Aqui você pode encontrar um dos temas predefinidos ou criar um personalizado. Para criar um tema personalizado para o teclado de toque no Windows 11, role para baixo e clique no Tema personalizado opção.
- Selecione Editar.
- Na próxima tela, você pode personalizar cada parte do teclado de toque no Windows 11. Comece com o Texto guia para alterar a cor do texto nos botões e sugestões. Selecione uma das cores predefinidas ou crie uma personalizada usando o Escolha outra opção.
- Você pode alterar a transparência das teclas e a cor de fundo das teclas no teclado de toque no Windows 11 no Chaves aba.
- Finalmente, vá para o Janela para definir uma imagem como o plano de fundo do teclado de toque no Windows 11. Selecione Foto de Personalize o seu fundo lista suspensa.
- Clique Escolha sua foto e selecione a imagem que deseja usar como plano de fundo para o teclado de toque no Windows 11.
- Em seguida, você pode ajustar o ajuste e o brilho do fundo para tornar o teclado mais conveniente de usar. Diminuir o brilho do plano de fundo tornará os botões mais fáceis de ler.
- Clique em Salvar. Se você não gosta da bagunça que acabou de fazer, clique no botão Redefinir botão e começar de novo.
É assim que você personaliza o teclado de toque no Windows 11.