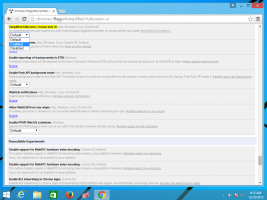Como ativar o dimensionamento de impressão no Google Chrome
Um dos novos recursos do Chrome 56 é a capacidade de dimensionar documentos antes de imprimir. Esta alteração é realmente útil quando você precisa imprimir uma página que possui texto e imagens encolhidos. Vamos ver como isso é implementado no Chrome 56.
O Google Chrome 56 adiciona a capacidade de aplicar dimensionamento a uma página que você vai imprimir. Como você já deve saber, o Chrome não usa o nível de zoom personalizado para páginas abertas quando você as imprime. A nova opção visa corrigir esse problema.
Um controle de zoom especial permitirá que você ajuste o nível de zoom da cópia impressa no Chrome 56. Aqui está como usá-lo.
Para ativar o dimensionamento de impressão no Google Chrome, faça o seguinte.
- Abra o Chrome e vá para a página que você precisa imprimir.
- pressione Ctrl + P para abrir a caixa de diálogo de visualização da impressão. Como alternativa, você pode clicar no botão de menu de três pontos e selecionar o comando Imprimir no menu.
- A página de visualização da impressão é a seguinte:
- Clique no link "Mais configurações" à esquerda. Ele será expandido para baixo.
- Você verá a caixa de texto Escala à esquerda. Especifique o nível de zoom desejado e pronto!
O nível de escala será usado apenas para a cópia impressa. Na próxima vez que você precisar imprimir alguma página da web com uma fonte muito pequena ou marcação incorreta, você pode usar esta opção.
Observação: para alguns usuários, inclusive eu, o recurso de dimensionamento de impressão não está disponível imediatamente. Se você for afetado por esse problema, habilite-o usando um sinalizador especial. Faça o seguinte.
No Google Chrome, digite ou copie e cole o seguinte texto na barra de endereço:
chrome: // flags / # print-scaling
Selecione "habilitado" na lista suspensa, conforme mostrado abaixo.
Reinicie o navegador quando solicitado.
É isso.