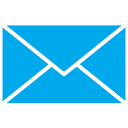Alterar o nome do grupo de trabalho no Windows 10
Se o seu PC for doméstico ou se estiver localizado em um pequeno escritório, provavelmente ele está incluído em um grupo de trabalho sem qualquer domínio ou servidor Active Directory. Quando você está conectando seu PC a uma rede, o Windows 10 cria automaticamente um novo grupo de trabalho, simplesmente denominado GRUPO DE TRABALHO. Depois disso, você pode ingressar em qualquer grupo de trabalho existente em sua rede ou criar um novo. Os grupos de trabalho permitem combinar PCs em grupos lógicos e atuar como base para o compartilhamento de arquivos e impressoras.
Portanto, um grupo de trabalho é uma coleção de computadores em uma rede local na mesma sub-rede que geralmente compartilham recursos comuns, como pastas e impressoras. Cada PC que é membro do grupo de trabalho pode acessar os recursos que estão sendo compartilhados pelos outros e pode compartilhar seus próprios recursos. Os grupos de trabalho não são protegidos por senha.
Participar de um grupo de trabalho é muito simples. Você precisa alterar o nome padrão do GRUPO DE TRABALHO para um nome correspondente usado por outros participantes do grupo. No entanto, todos os PCs do grupo de trabalho devem ter um único
nome do computador.O Windows 10 permite alterar o nome do grupo de trabalho usando vários métodos. Para o seu novo nome de grupo de trabalho, evite usar espaços e os seguintes caracteres especiais: ` ~ @ # $ % ^ & ( ) = + [ ] { } |;:, ‘ “. < > / ?.
Para alterar o nome do grupo de trabalho no Windows 10, faça o seguinte.
- Pressione as teclas de atalho Win + R no teclado. A caixa de diálogo Executar aparecerá na tela, digite o seguinte na caixa de texto e pressione Enter:
SystemPropertiesAdvanced
- As Propriedades Avançadas do Sistema serão abertas.
- Mudar para o Nome do computador aba.
- Clique no Mudar botão.
- Selecione Grupo de Trabalho debaixo Membro de e digite o nome desejado do grupo de trabalho que deseja ingressar ou criar.
- Reinicie o Windows 10. Você será solicitado a reiniciar imediatamente.
Como alternativa, você pode usar um dos seguintes métodos descritos abaixo.
Alterar o nome do grupo de trabalho no prompt de comando
- Abra um prompt de comando elevado.
- Digite o seguinte comando:
wmic computersystem onde name = "% computername%" chame joindomainorworkgroup name = "Workgroup_Name" - Substitua o Workgroup_Name parte com o nome do grupo de trabalho real que você deseja definir.
- Reinicie o Windows 10.
Alterar o nome do grupo de trabalho usando PowerShell
- Abrir um PowerShell elevado.
- Digite o seguinte comando:
Add-Computer -WorkGroupName "Workgroup_Name". - Substitua o Workgroup_Name parte com o nome do grupo de trabalho real que você deseja definir.
- Agora, reinicie o seu computador.
É isso.