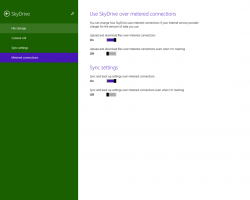Desative Atualizar e reinicie e Atualize e desligue no Windows 10
Você pode desabilitar Atualizar e reiniciar e Atualize e desligue comandos no menu Iniciar do Windows 10 se você os achar irritantes. Depois de seguir as instruções desta postagem, elas nunca aparecerão nas opções de energia e no menu do botão direito do botão Iniciar.
O Windows 10 está configurado para instalar atualizações automaticamente por padrão. Quando o Windows 10 instala atualizações cumulativas e de segurança, geralmente é necessário reiniciar para atualizar os arquivos do sistema em uso e aplicar as alterações.
Quando uma reinicialização é necessária, o Windows 10 exibe uma notificação onde você pode reiniciá-lo imediatamente ou escolher um momento conveniente para reiniciar conforme o cronograma.
Além disso, o Windows 10 modifica as opções de energia e adiciona duas opções extras ao menu Iniciar e ao menu do botão direito do menu Iniciar. As novas entradas são Atualizar e reiniciar e Atualize e desligue. Eles permanecem visíveis até que você conclua a instalação das atualizações no Windows 10.
Se você não ficar feliz em vê-los, existem dois métodos que você pode usar para ocultar esses itens de menu das opções de energia. O primeiro método funciona em todas as edições do Windows 10, incluindo o Windows 10 Home. O outro envolve a ferramenta gpedit.msc, que não está disponível em certas edições do sistema operacional (por exemplo, no Windows 10 Home).
Esta postagem mostrará como desabilitar o Atualizar e reiniciar e Atualize e desligue comandos no menu Iniciar do Windows 10.
Como desativar a atualização e reiniciar e atualizar e desligar no Windows 10
- Faça o download do seguintes arquivos de registro.
- Desbloquear o arquivo ZIP baixado.
- Extraia seu conteúdo para qualquer pasta de sua preferência.
- Clique duas vezes no arquivo
Desative Update e shutdown.regpara impedir o Windows 10 de adicionar Atualizar e reiniciar e Atualize e desligue comandos para o menu Iniciar. - Sair e faça login novamente para aplicar a alteração.
Há também um arquivo de desfazer, Restore Defaults.reg que restaura o comportamento padrão do menu Iniciar.
Portanto, o método acima funciona em todas as edições do Windows 10, incluindo o Windows 10 Home. É assim que funciona.
Como funciona
Os arquivos de registro acima modificam a seguinte chave de registro:
HKEY_LOCAL_MACHINE \ SOFTWARE \ Policies \ Microsoft \ Windows \ WindowsUpdate \ AU
Se a subchave AU estiver faltando, você precisará criá-la manualmente. Na chave AU, você precisa criar um parâmetro DWORD de 32 bits NoAUShutdownOption e defina-o como 1.
Finalmente, se você estiver executando o Pro, Education ou Enterprise edição do Windows 10, você pode usar o aplicativo Editor de Política de Grupo Local "gpedit.msc" para configurar o comportamento das opções de atualização usando a GUI.
Desative as opções de atualização de energia no Editor de política de grupo local
- Abra o Editor de Política de Grupo Local.
- Vou ao Configuração do computador> Modelos administrativos> Componentes do Windows> Windows Update categoria à esquerda.
- À direita, encontre o Não exibir a opção 'Instalar atualizações e desligar' na caixa de diálogo Desligar o Windows política.
- Clique duas vezes e selecione Habilitado para ativar a política e clique em OK e Aplicar.
- A alteração deve entrar em vigor instantaneamente.
É isso.