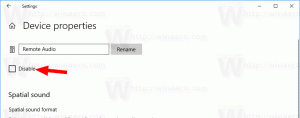Crie um atalho para as configurações do ícone da área de trabalho no Windows 10
Em versões anteriores do Windows, a área de trabalho tinha ícones importantes ativados por padrão - Este PC, Rede, Painel de controle e a pasta de arquivos do usuário estavam todos visíveis por padrão. No entanto, nas versões modernas do Windows, a Microsoft ocultou a maioria desses ícones. No Windows 10, apenas a Lixeira está presente na área de trabalho por padrão. Além disso, o menu Iniciar do Windows 10 também não possui links para esses ícones. Vamos criar um atalho especial para abrir as configurações de ícones da área de trabalho e adicionar os ícones clássicos de volta à área de trabalho.
No Windows 10, a Microsoft removeu o item clássico Personalizar do menu de contexto da Área de Trabalho. Depois de clicar em "Personalizar", o aplicativo Configurações será aberto, onde você pode estar perdido encontrando o link dos ícones da área de trabalho. Para economizar seu tempo, você pode criar um atalho especial para abrir as configurações do ícone da área de trabalho rapidamente. Aqui está como.
Para criar um atalho de configurações de ícones da área de trabalho no Windows 10, faça o seguinte.
Clique com o botão direito no espaço vazio da sua área de trabalho. Selecione Novo - Atalho no menu de contexto (veja a captura de tela).
Na caixa de destino do atalho, digite ou copie e cole o seguinte:
rundll32.exe shell32.dll, Control_RunDLL desk.cpl,, 0
Modelo Configurações de ícones da área de trabalho para o nome. Na verdade, você pode usar qualquer nome que quiser. Clique no botão Concluir quando terminar.
Clique com o botão direito no atalho que você criou e selecione Propriedades no menu de contexto.
No Atalho guia, clique no Alterar ícone botão.
Especifique um novo ícone do % SystemRoot% \ System32 \ desk.cpl Arquivo. Veja a seguinte captura de tela:
Clique no OK botão para fechar a janela de diálogo de propriedades do atalho.
Agora, você pode mover este atalho para qualquer local conveniente, fixe-o na barra de tarefas ou no início,adicionar a todos os aplicativos ou adicionar ao Quick Launch (veja como habilitar o Quick Launch). Você também pode atribuir uma tecla de atalho global ao seu atalho.