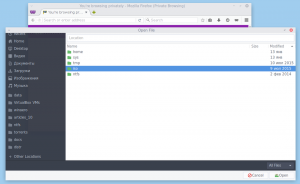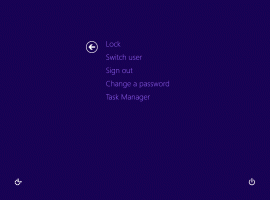Como evitar que o Windows 10 entre no modo de suspensão
Existem várias maneiras de evitar que o Windows 10 entre no modo de hibernação (ou hibernação). Você pode usar as ferramentas integradas ou uma das muitas alternativas de terceiros. Este artigo mostrará como evitar que o Windows 10 hiberne.
Por padrão, o Windows 10 entra automaticamente no modo de hibernação após 30 minutos de inatividade. Em alguns casos, você pode querer deixar seu computador funcionando sem interrupções para completar algumas tarefas em segundo plano, como baixar ou enviar arquivos grandes, renderizar um vídeo, etc. Você pode desativar temporariamente o modo de hibernação, aumentar o tempo de inatividade ou usar um aplicativo de terceiros.
Se você não deseja instalar aplicativos de terceiros para gerenciar o modo de suspensão, comece simplesmente alterando as configurações padrão. A única desvantagem é que você terá que reverter as alterações para o padrão mais tarde.
Impedir que o Windows 10 entre em modo de suspensão
- pressione Vencer + X ou clique com o botão direito no Começar botão.
- Selecione Opções de energia.
- Na janela Configurações, encontre o Dormir opção. Você também pode chegar lá pressionando Vencer + eu e navegando para Sistema> Opções de energia.
- Selecione em um menu suspenso Nunca ou qualquer outra opção, por exemplo, 4 horas.
- Feche o Configurações do Windows aplicativo.
- Depois de terminar todas as tarefas, repita as etapas acima e defina um período menor, por exemplo, 1 hora.
É assim que você evita que o Windows 10 hiberne sem ferramentas de terceiros.
Impedir que o Windows 10 hiberne com PowerToys
Você também pode usar o conjunto de ferramentas da Microsoft, PowerToys, para evitar que o Windows 10 hiberne. A versão 0.41 recebeu um novo utilitário chamado "Awake" que permite um gerenciamento um pouco melhor do sono sem alterar as configurações padrão do Windows. A ferramenta colocará um ícone dedicado na área da bandeja. Você pode usar esse ícone para desativar rapidamente o modo de suspensão no Windows 10 indefinidamente ou por um período específico.
Para evitar que o Windows 10 hiberne com PowerToys, faça o seguinte.
- Baixe e instale PowerToys do oficial Repositório GitHub.
- Execute o programa e encontre o Desperto ferramenta.
- Ativar Desperto.
- A seguir, selecione um dos três modos. o Desligado opção não muda nada - seu computador seguirá o plano de energia padrão definido nas configurações do Windows.
- o Fique acordado indefinidamente configuração impedirá o Windows 10 de hibernar até que você desative a opção manualmente.
- finalmente, o Fique acordado temporariamente opção permite definir um período específico durante o qual o computador continuará funcionando.
Você terminou. Conforme mencionado acima, você pode gerenciar a ferramenta Despertar usando um ícone de xícara na bandeja de notificação. Clique com o botão direito no ícone e selecione um modo preferido.
Se necessário, coloque uma marca de seleção ao lado do Manter tela na opção. O aplicativo manterá a tela ligada até que você alterne os modos.
Observação: você precisa manter os PowerToys em execução para que o sistema siga as regras definidas. Se você sair do PowerToys, o Windows irá mudar para as configurações de energia padrão.
Além da ferramenta Awake, PowerToys oferece muitos outros utilitários convenientes, como renomeação em massa, redimensionador de imagem, iniciador de aplicativo, remapeador de teclado, etc. Além disso, PowerToys é de código aberto e vem diretamente da Microsoft.
É assim que você impede o Windows 10 de hibernar.