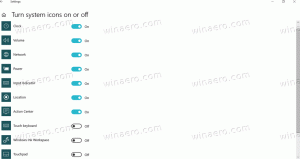Como definir fundo transparente para a Cortana

Ainda outra mudança foi observada no Windows 10 build 15014. Agora você pode tornar o fundo da caixa de pesquisa da Cortana totalmente transparente. Depois de ativar esse recurso, ele seguirá a cor da barra de tarefas.
Esta é a aparência da Cortana fora da caixa.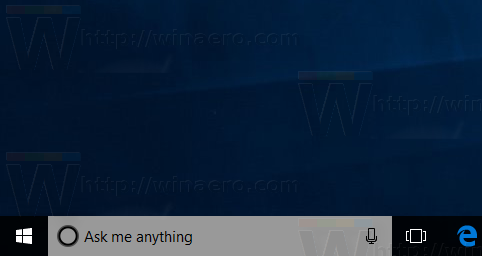
E é assim que fica quando a transparência está ativada.
Para definir o fundo transparente para Cortana, você precisa aplicar um ajuste no Registro. Abra o Editor do Registro e vá para a seguinte chave do Registro:
HKEY_CURRENT_USER \ Software \ Microsoft \ Windows \ CurrentVersion \ Search \ Flighting \ 0 \ SearchBoxTransparencyBackground
Defina o valor DWORD chamado Valor para o nível de transparência desejado. O valor padrão é 60 em decimais. 0 significa totalmente transparente. 100 significa completamente opaco (fundo branco). Vou defini-lo como 0.
Repita o mesmo em
HKEY_CURRENT_USER \ Software \ Microsoft \ Windows \ CurrentVersion \ Search \ Flighting \ 1 \ SearchBoxTransparencyBackground
Agora, sugiro que você altere a cor do texto da Cortana para branco. Ver
Como habilitar texto branco na Cortana (caixa de pesquisa).Reiniciar o Explorer e você está pronto!
Como eu disse acima, ele seguirá a cor da barra de tarefas. Mais alguns exemplos.
É isso.