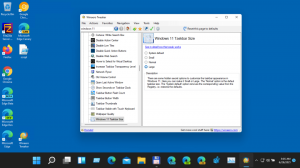Criar atalho de configurações de imagem da conta no Windows 10
Por padrão, o Windows 10 atribui uma imagem de usuário plana para cada conta de usuário com um fundo cinza e o usuário representado por curvas brancas. A imagem pode ser alterada posteriormente em Configurações. Se você altera a imagem do usuário com frequência ou deseja acessar as opções apropriadas com mais rapidez, pode criar um atalho para Configurações da Imagem da Conta no Windows 10.
A imagem do usuário ficará visível sempre que você entrar com sua conta do Windows 10. Também é visível no menu Iniciar como uma pequena miniatura redonda.
Em vez da imagem padrão, você pode usar seu papel de parede favorito ou sua foto real. Se sua conta for uma conta da Microsoft, a imagem que você definir será carregada nos servidores da Microsoft e usada em todos os seus serviços em nuvem, como OneDrive, Office 365 e assim por diante. Por padrão, ele será sincronizado em todos os seus dispositivos.
Para criar um atalho de configurações de imagem da conta no Windows 10, faça o seguinte.
- Clique com o botão direito no espaço vazio da sua área de trabalho. Selecione Novo - Atalho no menu de contexto (veja a captura de tela).
- Na caixa de destino do atalho, digite ou copie e cole o seguinte:
explorer.exe ms-settings: yourinfo
- Use a linha "Imagem da conta" sem aspas como o nome do atalho. Na verdade, você pode usar qualquer nome que quiser. Clique no botão Concluir quando terminar.
- Agora, clique com o botão direito no atalho que você criou e selecione Propriedades.
- Na guia Atalho, você pode especificar um novo ícone, se desejar. Dica: Você pode usar qualquer ícone do arquivo c: \ windows \ system32 \ imageres.dll.
- Clique em OK para aplicar o ícone e, em seguida, clique em OK para fechar a janela de diálogo de propriedades do atalho.
Você terminou! Clique duas vezes no atalho que você acabou de criar para testá-lo em ação. Isso abrirá a página seguinte.
Agora, você pode mover este atalho para qualquer local conveniente, fixe-o na barra de tarefas ou no início,adicionar a todos os aplicativos ou adicionar ao Quick Launch (veja como habilitar o Quick Launch). Você também pode atribuir uma tecla de atalho global ao seu atalho.