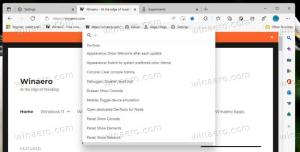Alterar o ícone da unidade no Windows 10 com um arquivo * .ico personalizado
Por padrão, o Windows 10 não oferece a opção de alterar o ícone de uma unidade. Mas essa limitação pode ser facilmente contornada com um simples ajuste no Registro. Neste artigo, veremos como alterar o ícone de uma determinada unidade (partição) ou definir um novo ícone para todas as unidades de disco de uma vez.
Aqui estão os ícones de unidade padrão no Windows 10:
Ícone específico da unidade - Mudança no Windows 10
Faça o seguinte.
- Abra o Editor do Registro. Se você não estiver familiarizado com o Editor do Registro, consulte este excelente tutorial.
- Vá para a seguinte chave:
HKEY_LOCAL_MACHINE \ SOFTWARE \ Microsoft \ Windows \ CurrentVersion \ Explorer \ DriveIcons
Dica: você pode acesse qualquer chave de registro desejada com um clique.
Nota: Se a chave DriveIcons não existir, basta criá-la. - Na subchave DriveIcons, crie uma nova subchave e use a letra da unidade (ex: D) para a qual deseja alterar o ícone. Veja esta imagem:
- Na subchave que representa a letra da unidade, no meu caso é D, crie uma nova subchave e nomeie-a DefaultIcon:
No painel direito da subchave DefaultIcon, modifique o valor (Padrão). Clique duas vezes nele e defina seu valor como o caminho completo para o arquivo de ícone personalizado. No meu caso, vou usar o arquivo chamado "Longhorn Drive.ico" que tenho na pasta C: \ icons:
Repita esta operação para todas as unidades cujos ícones você precisa alterar.
Ícone de todas as unidades (ícone de unidade padrão) - Mudança no Windows 10
Novamente, vamos aplicar um ajuste simples para alterá-los.
- Abra o Editor do Registro. Se você não estiver familiarizado com o Editor do Registro, consulte este excelente tutorial.
- Vá para a seguinte chave:
HKEY_LOCAL_MACHINE \ SOFTWARE \ Microsoft \ Windows \ CurrentVersion \ Explorer \ Shell Icons
Dica: você pode acesse qualquer chave de registro desejada com um clique.
Nota: Se a chave Shell Icons não existir, basta criá-la. - Crie um novo valor de string na chave acima chamada 8 clicando com o botão direito no painel direito e escolhendo New -> Expandable String value. Defina seus dados de valor para o caminho de seu arquivo de ícone. Usarei o ícone da unidade do Windows Vista, que coloquei em c: \ icons:
C: \ icons \ Vista Drive.ico
Veja a seguinte captura de tela:
- Reiniciar o Explorer. Como alternativa, em vez de reiniciar o Explorer.exe, você também pode saia e volte a entrar em sua conta de usuário do Windows 10.
Depois de reiniciado, você verá que todas as unidades têm o mesmo ícone que você especificou.
Quanto à unidade do sistema, você ainda precisa especificar seu ícone separadamente na subchave HKEY_LOCAL_MACHINE \ SOFTWARE \ Microsoft \ Windows \ CurrentVersion \ Explorer \ DriveIcons \ C \ DefaultIcon como mencionado anteriormente.
É isso.