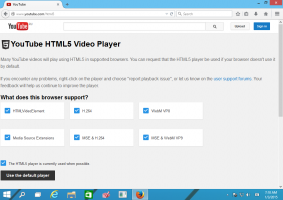Habilitar atualizações de antivírus do Microsoft Defender em conexões monitoradas
Como habilitar ou desabilitar atualizações de antivírus do Microsoft Defender em conexões monitoradas
Microsoft Defender (anteriormente Windows Defender) Antivírus usa definições de inteligência de segurança para detectar ameaças. O Windows 10 baixa automaticamente a inteligência mais recente disponível por meio do Windows Update. Quando em uma conexão medida, o Defender não verifica suas atualizações de assinatura para economizar sua largura de banda. Veja como mudar esse comportamento.
Propaganda
Quando uma conexão é definida como medido, previne a maioria das atualizações de ser baixado e instalado. É óbvio que o dispositivo pode se tornar vulnerável a malware com o tempo. Além disso, o sistema operacional não receberá melhorias de desempenho e recursos.
O Windows Defender é o aplicativo antivírus padrão enviado com o Windows 10. Versões anteriores do Windows, como o Windows 8.1, Windows 8, Windows 7 e Vista também tinham, mas era menos eficiente anteriormente, pois apenas verificava spyware e adware. No Windows 8 e no Windows 10, o Defender é baseado no aplicativo Microsoft Security Essentials, que oferece melhor proteção ao adicionar proteção total contra todos os tipos de malware. A Microsoft está renomeando o aplicativo Microsoft Defender.

A versão recente do Windows 10 vem com um novo aplicativo chamado Segurança do Windows. O aplicativo, anteriormente conhecido como "Painel do Windows Defender" e "Segurança do Windows Defender Center ", foi criado para ajudar o usuário a controlar suas configurações de segurança e privacidade de forma clara e maneira útil. Inclui todas as configurações relacionadas ao Windows Defender. O aplicativo Security Center é revisado na postagem Central de Segurança do Windows Defender na atualização de criadores do Windows 10.
Atualizações de assinatura do defensor
A Microsoft atualiza continuamente a inteligência de segurança em produtos antimalware para cobrir as ameaças mais recentes e ajustar constantemente lógica de detecção, aumentando a capacidade do Windows Defender Antivirus e outras soluções antimalware da Microsoft de identificar com precisão ameaças. Essa inteligência de segurança trabalha diretamente com a proteção baseada em nuvem para oferecer proteção de próxima geração avançada e poderosa com IA.
As atualizações de assinatura do Defender estão vinculadas ao recurso integrado do Windows Update. Quando você tiver Desativado, pausado com Focus Assist, ou você está em um conexão limitada, O Microsoft Defender também não receberá atualizações de assinatura. Neste caso, você pode use vários métodos para atualizar manualmente as assinaturas do Defender:
- Atualizar manualmente as definições do Windows Defender no Windows 10
- Agendar atualizações de assinatura do Defender no Windows 10
No entanto, a partir do Windows 10 construir 20175, A Microsoft implementou uma nova política de Grupo que permite habilitar atualizações para o Microsoft Defender sem hacks extras. Veja como.
Para habilitar atualizações de antivírus do Microsoft Defender em conexões monitoradas,
- Abra o PowerShell como administrador. Dica: você pode adicionar menu de contexto "Abrir PowerShell como administrador".
- Digite ou copie e cole o seguinte comando:
Set-MpPreference -MeteredConnectionUpdates 1.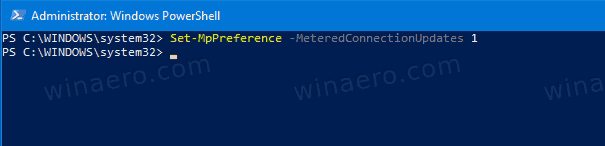
- O recurso agora está habilitado. Para desativar as atualizações de assinatura do Defender em conexões limitadas (restaurar padrões), use o comando
Set-MpPreference -MeteredConnectionUpdates 0.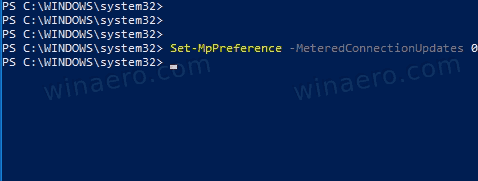
- Agora você pode fechar o console do PowerShell.
Você terminou!
Habilitar ou desabilitar atualizações de antivírus do Microsoft Defender em conexões monitoradas na política de grupo
- Abra o editor de política de grupo local aplicativo ou inicie-o para todos os usuários, exceto administrador, ou para um usuário específico.
- Navegar para Configuração do computador \ Modelos administrativos \ Componentes do Windows \ Microsoft Defender Antivirus \ Atualizações de inteligência de segurança a esquerda.
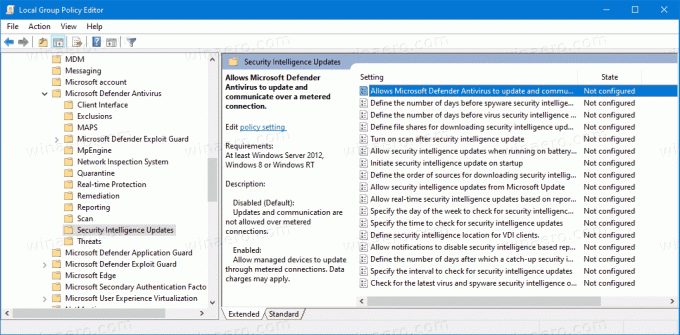
- À direita, encontre a configuração da política Permite que o Microsoft Defender atualize e se comunique por meio de uma conexão limitada.
- Clique duas vezes nele e defina a política para Habilitado.
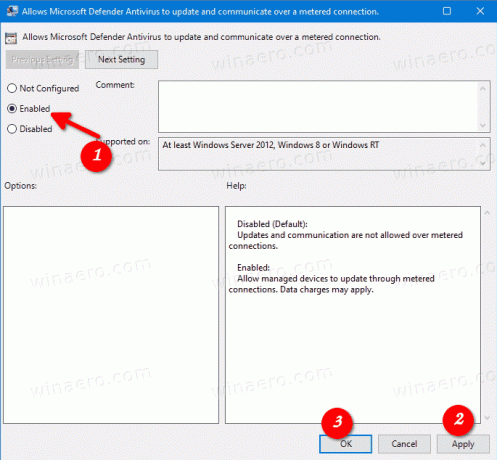
- Definindo a política para Desabilitado ou Não configurado irá desabilitar as atualizações do Defender Antivirus em conexões limitadas.
Finalmente, você pode aplicar um ajuste no Registro. O aplicativo Editor de Política de Grupo Local está disponível apenas no Windows 10 Pro, Enterprise ou Education edições, portanto, o método de ajuste do Registro é o que os usuários do Windows 10 Home podem usar.
Habilite atualizações de antivírus do Microsoft Defender em conexões monitoradas com ajuste de registro
- Abrir Editor de registro.
- Vá para a seguinte chave do Registro:
HKEY_LOCAL_MACHINE \ SOFTWARE \ Policies \ Microsoft \ Windows Defender \ Signature Updates. Ver como pular para a chave de registro desejada com um clique. - Se você não tiver essa chave, basta criá-la.
- Aqui, crie um novo valor DWORD de 32 bits
MeteredConnectionUpdates. Nota: Mesmo se você for executando o Windows de 64 bits, você ainda precisará usar um DWORD de 32 bits como o tipo de valor. - Defina seus dados de valor como 1 para habilitar as atualizações do Microsoft Defender Antivirus em conexões limitadas.
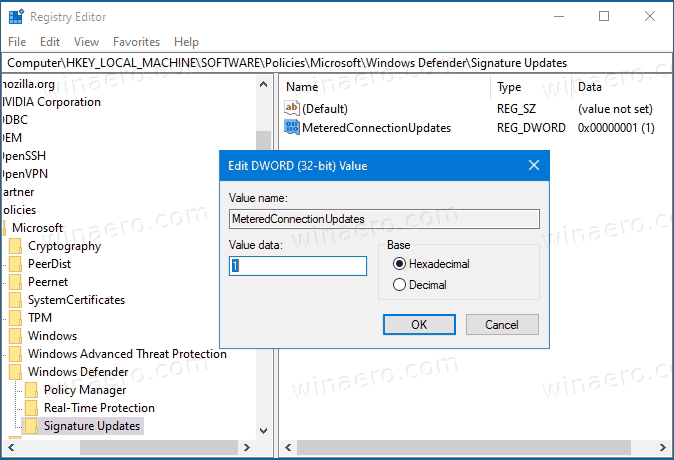
- Reinicie o Windows 10 para aplicar a mudança.
Você terminou. Definir MeteredConnectionUpdates para 0 ou exclua este valor para restaurar os padrões (desative as atualizações do Microsoft Defender Antivirus em conexões limitadas).
Para economizar seu tempo, você pode baixar os seguintes arquivos do Registro prontos para usar. O ajuste de desfazer está incluído:
Baixar arquivos de registro
Dica: se você achar que a segurança do Windows não tem utilidade e deseja se livrar dela, os seguintes artigos podem ser úteis:
- Ocultar o ícone da bandeja de segurança do Windows no Windows 10
- Como desativar o Windows Defender Security Center
Finalmente, você pode querer desative o aplicativo antivírus Microsoft Defender.
Artigos relacionados:
- Habilite a digitalização de arquivos de rede com o Windows Defender no Windows 10
- Alterar o tipo de verificação agendada do Windows Defender
- Alterar o uso máximo da CPU do Windows Defender para verificação
- Ativar ou desativar proteção contra adulteração no Windows 10
- Windows 10: Exibir provedores de segurança na segurança do Windows
- Habilite a segurança do Windows para bloquear comportamentos suspeitos no Windows 10
- Exibir histórico de proteção do Windows Defender no Windows 10
- Habilite o Windows Defender Sandbox no Windows 10
- Agendar verificação no Windows Defender no Windows 10
- Como habilitar o Windows Defender Application Guard no Windows 10
- Como adicionar exclusões para o Windows Defender no Windows 10
Além disso, verifique estas postagens:
- Como ver as políticas de grupo aplicadas no Windows 10
- Todas as maneiras de abrir o Editor de Política de Grupo Local no Windows 10
- Aplicar política de grupo a todos os usuários, exceto administrador no Windows 10
- Aplicar a política de grupo a um usuário específico no Windows 10
- Redefinir todas as configurações de política de grupo local de uma vez no Windows 10
- Habilite Gpedit.msc (Política de Grupo) na Página inicial do Windows 10