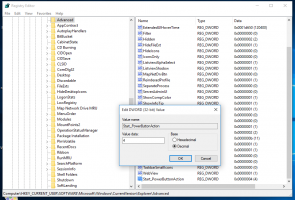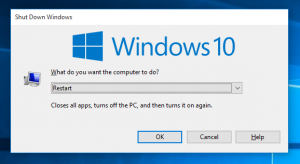Salvar processos em execução em um arquivo no Windows 10
Quando você inicia um aplicativo, o sistema operacional cria um processo para o arquivo executável do aplicativo. Ele contém o código do programa e sua atividade atual. O Windows atribui um número especial conhecido como Identificador de Processo (PID), que é exclusivo para cada processo. Se você deseja verificar quais aplicativos você está executando em um determinado momento, você pode salvar a lista de processos em execução em um arquivo.
Salvar o processo em execução em um arquivo não é um problema quando você está usando algum gerenciador de processos de terceiros. Por exemplo, o conhecido gerenciador de processos da Sysinternals, Process Explorer, permite exportar a lista de aplicativos em execução.
Pronto para usar, o Windows 10 oferece algumas ferramentas para gerenciar processos. A única ferramenta GUI é o Gerenciador de Tarefas, que vem com muitas opções úteis. Você pode usá-lo para verificar quais aplicativos estão ativos em um determinado momento:
Você pode copiar os detalhes de um processo ou serviço selecionado rapidamente. Ver:
Como copiar detalhes do processo do gerenciador de tarefas no Windows 10
No entanto, isso não funciona quando você precisa copiar detalhes para vários ou todos os processos de uma vez. O Gerenciador de tarefas não permite selecionar mais de uma linha na grade.
Para contornar essa limitação, podemos usar lista de tarefas, um aplicativo de console que imprime a lista de processos em execução em uma janela de prompt de comando. Observação: alguns processos estão sendo executados como administrador (elevado). Eu sugiro que você abra uma instância elevada do prompt de comando para executar o lista de tarefas aplicativo.
Para salvar processos em execução em arquivo no Windows 10, faça o seguinte.
- Abra um novo prompt de comando como Administrador.
- Digite o seguinte comando para salvar a lista de processos em execução no arquivo:
lista de tarefas> "% userprofile% \ Desktop \ running.txt"
Altere o nome do arquivo e seu caminho de acordo com suas preferências.
- Seguindo o exemplo acima, você obterá um arquivo de texto denominado "running.txt" na pasta Desktop. Ele conterá a lista de processos em execução no momento. Abra-o com seu aplicativo de editor de texto, por exemplo, Bloco de anotações.
Dica: a lista de tarefas permite aplicar filtros à sua saída. O seguinte comando mostrará processos apenas para a Sessão 0:
lista de tarefas / fi "Sessão eq 0"
Execute a lista de tarefas com a opção /? (lista de tarefas /?) para ver as opções disponíveis.
Como alternativa, você pode usar o PowerShell. Ele vem com um cmdlet especial Get-Process.
Salve os processos em execução em um arquivo com o PowerShell
- Abrir PowerShell. Se necessário, execute-o como Administrador.
- Digite o comando
Get-Processpara ver a lista de processos em execução. - Para salvá-lo em um arquivo, execute o comando:
Get-Process | Out-File -filepath "$ Env: userprofile \ Desktop \ running.txt"
- Isso criará um novo arquivo de texto "running.txt" na pasta Desktop.
É isso.
Artigos relacionados:
- Como interromper um processo no Windows 10
- O que é processo de registro no Windows 10
- Como descobrir qual usuário executa um processo no Windows 10
- Como alterar a prioridade do processo no Windows 10
- Veja nomes e valores de variáveis de ambiente para um processo no Windows 10
- Como ver se o processo é de 32 bits na guia Detalhes do Gerenciador de Tarefas
- Como encerrar um processo rapidamente com o Gerenciador de Tarefas no Windows 10