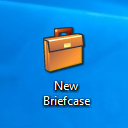Extraia o ícone do EXE ou arquivo DLL no Windows 10
Como extrair um ícone de um EXE ou arquivo DLL no Windows 10
Nesta postagem, revisaremos algumas ferramentas que permitem extrair ícones de arquivos no Windows 10. O Windows permite o uso de ícones codificados para arquivos binários como DLL e EXE para ícones de atalho da área de trabalho, mas não vem com nenhuma opção para extrair esses ícones e salvá-los como arquivos ICO ou PNG. Veja como isso pode ser feito.
O formato de arquivo ICO é um formato de arquivo de imagem usado para ícones de aplicativos e atalhos no Windows. Um arquivo ICO contém uma ou mais imagens em vários tamanhos e profundidades de cor, para que possam ter uma boa aparência com várias resoluções de tela e escalas. Tradicionalmente, os arquivos executáveis incluem um ícone no formato ICO agrupado, para que apareçam no menu Iniciar e na Área de Trabalho como ícones para os atalhos. No entanto, é possível atribuir um ícone personalizado a um atalho carregando-o de um arquivo * .ICO externo, arquivo * .EXE, arquivo * .DLL ou de qualquer outro arquivo que tenha recursos de ícone.
No Windows 10. há muitos ícones bons nos seguintes arquivos:
C: \ Windows \ system32 \ shell32.dll
C: \ Windows \ system32 \ imageres.dll
C: \ Windows \ system32 \ moricons.dll
C: \ Windows \ explorer.exe
Para extrair um ícone de um arquivo, você precisa usar uma ferramenta de terceiros. Existem muitas ferramentas disponíveis para esse fim. Abordarei três ferramentas freeware confiáveis que adoro e uso pessoalmente.
Começaremos com Resource Hacker, a ferramenta que não precisa ser apresentada. É um famoso aplicativo de editor de recursos.
Para extrair o ícone do EXE ou arquivo DLL no Windows 10,
- Download Hacker de recursos.
- Instale o aplicativo.
- Inicie o aplicativo a partir do Menu Iniciar.
- No aplicativo, vá para o Arquivo> Abrir menu ou pressione Ctrl + O para procurar o arquivo do qual deseja extrair um ícone (abrirei c: \ windows \ explorer.exe).
- No painel esquerdo, expanda o Ícone grupo e navegue até o ícone desejado (use a área de visualização à direita).
- No menu, selecione Ação> Salvar recurso * .ico.
- Procure a pasta para armazenar seu arquivo ICO e dê um nome a ele. Você pode colocá-lo na pasta Desktop. Então clique em Salve .
Você terminou! O ícone agora foi extraído e salvo no arquivo * .ico:
Algumas notas
- Resource Hacker é um aplicativo de 32 bits. Se você estiver executando em um Versão do Windows 10 de 64 bits, ele pode falhar ao abrir certos arquivos do sistema. Nesse caso, você pode copiá-los para outro diretório, por exemplo, você pode copiar o arquivo c: \ windows \ system32 \ shell32.dll para c: \ data e abrir o arquivo c: \ data \ shell32.dll no Resource Hacker. Isso sempre funciona.
- Ao salvar ícones individuais do grupo Ícone, você obtém um arquivo ICO com um único tamanho de ícone dentro. Isso pode ou não ser conveniente, dependendo do que você está tentando extrair do ícone.
- Para obter um arquivo ICO com todos os tamanhos de ícone disponíveis, navegue até o Grupo de Ícones nó no painel esquerdo, expanda-o e repita as etapas acima, começando com a etapa # 6.
Alguns usuários podem achar o uso do Resource Hacker um pouco complicado. Então, aqui estão alguns aplicativos alternativos, IconViewer e IcoFX, que também permitirão que você salve recursos de ícones em outros formatos de imagem, incluindo PNG e BMP.
Extraia um ícone de arquivos EXE ou DLL com IconViewer
- Download IconViewer. Ele tem versões de 32 e 64 bits para o seu SO de 32 ou 64 bits.
- Instale o aplicativo.
- Abra o Explorador de Arquivos e navegue até a pasta de destino que contém o arquivo do qual deseja extrair os ícones. Por exemplo, vá para
c: \ Windows \ System32. - Clique com o botão direito no arquivo com ícones, por exemplo
shell32.dlle selecione Propriedades no menu de contexto. - Mudar para o Ícones guia adicionada pelo aplicativo IconViewer.
- Selecione o ícone que deseja extrair e clique no ícone do disquete para salvá-lo em um arquivo.
- Especifique a pasta de destino, o nome do arquivo e selecione o formato do arquivo (ICO, PNG ou BMP) para salvar o ícone. Clique no Salve botão.
- O ícone agora está salvo.
Você terminou. O IconViewer é um aplicativo conveniente e fácil de usar que economizará seu tempo sempre que você precisar extrair um ícone de um arquivo no Windows 10.
Finalmente, existe outra ferramenta freeware que você pode usar. É chamado de IcoFX (o site oficial IcoFX). Era um aplicativo freeware, mas as versões recentes do aplicativo exigem uma licença paga. Sorte, o FileHippo ainda hospeda sua última versão de freeware 1.6.4.
Usando IcoFX
A principal diferença do IcoFX em relação aos aplicativos mencionados acima é que o IcoFX é um editor de ícones completo. Resource Hacker permite modificar arquivos binários. IconViewer é apenas um extrator de recursos de ícones. Com a ajuda do IcoFX, você pode desenhar seus próprios ícones usando uma série de ferramentas de desenho e efeitos gráficos.
Veja como usá-lo.
Para extrair um ícone de um arquivo com IcoFX,
- Baixe o aplicativo (ou compre a versão mais recente).
- Selecione Arquivo> Abrir no menu (ou pressione Ctrl + O).
- Selecione um arquivo do qual extrair um ícone.
- Você verá uma caixa de diálogo com todos os ícones que o aplicativo conseguiu localizar no arquivo.
- Selecione o ícone e clique em Extrair. Isso abrirá o ícone no editor.
- Para extrair um ícone de tamanho específico, clique com o botão direito em sua miniatura no painel esquerdo do editor e selecione Exportar Imagem... no menu de contexto.
- Especifique a pasta para armazenar o arquivo, o formato de arquivo desejado (PNG, BMP, JPEG, GIF ou JP2) e dê o nome ao seu arquivo.
- Clique no Salve botão.
Você terminou!
Para salvar o ícone extraído como um arquivo ICO, a sequência é um pouco diferente.
Para salvar o ícone extraído como um arquivo ICO com IcoFX,
- Selecione Arquivo> Abrir no menu (ou pressione Ctrl + O).
- Selecione um arquivo do qual extrair um ícone.
- Você verá uma caixa de diálogo com todos os ícones que o aplicativo conseguiu localizar no arquivo.
- Selecione o ícone e clique em Extrair. Isso abrirá o ícone no editor.
- Agora, pressione CTRL + S ou vá para o Arquivo> menu Salvar.
- Especifique a pasta para armazenar o arquivo e dê o nome ao seu arquivo.
- Você pode escolher entre o formato de arquivo do ícone do Windows (* .ico) e os ícones do Macintosh (* .icns)
- Clique no Salve botão.
Você terminou. Isso gravará todos os ícones de tamanhos e formatos exibidos no editor em seu arquivo ICO.
É isso!