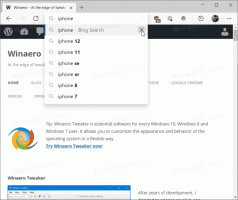Instale o .NET Framework 3.5 no Windows 10
Como instalar o .NET Framework 3.5 no Windows 10
Versões recentes do Windows 10 vêm com o .NET framework 4.8 pré-instalado, mas muitos aplicativos desenvolvidos no Vista e na era do Windows 7 exigem o .NET framework v3.5 instalado junto com 4.8. Hoje, vamos revisar uma série de métodos que podem ser usados para instalar o .NET Framework 3.5 em Windows 10.

O .NET framework é uma plataforma de desenvolvimento que torna mais fácil para os desenvolvedores de aplicativos criarem vários aplicativos e serviços da Web e da área de trabalho para Windows. A estrutura .NET torna a criação de programas mais rápida, fornecendo uma ampla variedade de bibliotecas, classes e funções prontas para usar.
Propaganda
Gorjeta: Descubra quais versões do .NET Framework estão instaladas
A partir do Windows 10 versão 1809 e do Windows Server 2019, a Microsoft considera o .NET Framework como um produto autônomo, embora seja fornecido com o sistema operacional. Ele está em uma programação de lançamento e suporte diferente.
Se você precisar usar um aplicativo mais antigo criado com o .NET Framework 3.5, há vários métodos para instalá-lo no Windows 10. Vamos revisá-los.
Em primeiro lugar, tente executar o aplicativo. Isso deve acionar a configuração do .NET Framework sob demanda e abrir uma caixa de diálogo semelhante:

Clique em Instale este recurso.
Caso contrário, use um dos seguintes métodos.
Para instalar o .NET Framework 3.5 no Windows 10,
- Pressione Win + R no teclado e digite
optionalfeatures.exena caixa Executar.
- Pressione a tecla Enter.
- Marque (ligue) o .NET Framework 3.5 (inclui .NET 2.0 e 3.0) item na lista e Clique OK.

- Na próxima caixa de diálogo, clique em Deixe o Windows Update baixar os arquivos para você.

- A versão mais recente do .NET Framework 3.5 será baixada e instalada.
- Clique em Fechar terminar.
Você terminou.
Dica: veja como gerenciar recursos opcionais no Windows 10.
Como alternativa, você pode instalar o .NET Framework 3.5 usando o prompt de comando ou PowerShell.
Instale o .NET Framework 3.5 usando o prompt de comando ou PowerShell
- Abra um prompt de comando elevado.
- Digite o seguinte comando:
Dism / online / Enable-Feature / FeatureName: "NetFx3" - Assim que você pressionar Enter, o Windows fará o download e instalará o .NET Framework 3.5.

- Alternativamente, abra PowerShell como administrador.
- Execute o comando
Enable-WindowsOptionalFeature -Online -FeatureName "NetFx3".
- Assim que terminar de instalar o .NET Framework 3.5, você pode fechar o prompt de comando ou o PowerShell.
Você terminou.
Além disso, você pode instalar o .NET Framework 3.5 manualmente baixando seu instalador do site da Microsoft.
Baixe e instale o .NET Framework 3.5 manualmente
- Abra seu navegador favorito e aponte para ESTA PÁGINA.
- Clique em Baixe o .NET Framework 3.5 SP1 Runtime.

- Salve o arquivo dotnetfx35.exe (231 MB) em qualquer pasta de sua preferência.

- Execute-o e confirme o Prompt UAC.
- Clique no Baixe e instale este recurso botão.

- O Windows instalará o .NET Framework 3.5
Você terminou!
Instalação do .NET Framework 3.5 sem conexão com a Internet
Como você já deve ter notado, todos os métodos acima requerem uma conexão com a Internet para fazer o download do pacote .NET Framework da Microsoft. Nenhum deles funcionará quando você estiver offline, ou tiver uma conexão ruim ou um plano de dados limitado. Nesse caso, você pode instale o .NET Framework 3.5 a partir da mídia de instalação do Windows 10. Este método é muito mais rápido e não requer nem mesmo uma conexão com a Internet.
Este método é descrito em detalhes na seguinte postagem:
Instalação offline do .NET Framework 3.5 no Windows 10 usando DISM
A partir daí, você pode baixar um arquivo em lote útil que automatiza a tarefa e faz tudo para você. Tudo que você precisa é a mídia de instalação do Windows 10 do Construção do sistema operacional e versão você instalou atualmente.
Resumindo, você precisa emitir o seguinte comando em um prompt de comando aberto como Administrador:
Dism / online / enable-feature / featurename: NetFX3 / All / Source:D:\ sources \ sxs / LimitAccessSubstitua a parte "D:" (da cor vermelha acima) pela letra apropriada de sua mídia de instalação, por exemplo, uma unidade de DVD ou stick USB inicializável.

É isso!