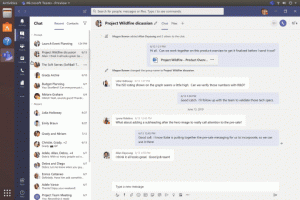Como encontrar o endereço MAC no Windows 10

Cada adaptador de rede que você instalou em seu PC, laptop ou tablet possui um endereço físico denominado "endereço MAC". O endereço MAC é um identificador exclusivo atribuído a cada interface de rede para comunicação no segmento físico da rede. Existem várias situações em que você precisa encontrar o endereço MAC da sua placa de rede no Windows 10.
Para localizar o endereço MAC no Windows 10, você pode usar um dos seguintes métodos.
- Encontre o endereço MAC nas configurações
- Encontre o endereço MAC no prompt de comando
- Encontre o endereço MAC no painel de controle
- Encontre o endereço MAC usando PowerShell
Aqui vamos nós.
Encontre o endereço MAC nas configurações
Você pode encontrar o endereço MAC no Windows 10 usando o aplicativo Configurações. Isso pode ser feito para um adaptador Ethernet e para um adaptador Wi-Fi, se houver um instalado.
- Abra o App de configurações.
- Vá para Rede e Internet -> WiFi se estiver procurando o endereço MAC do seu adaptador Wi-Fi.
- Vá para Rede e Internet -> Ethernet se precisar encontrar o endereço MAC do seu adaptador Ethernet.
- Clique no nome da rede para ver suas propriedades.
- Na próxima página, você encontrará a linha Endereço físico (MAC). É o valor do endereço MAC que você está procurando.
Encontre o endereço MAC no prompt de comando
É possível encontrar o endereço MAC no Windows 10 usando alguns comandos de console. Você precisa abrir um nova instância do prompt de comando e digite ou cole um dos seguintes comandos.
getmac / v
A ferramenta getmac mostra o endereço MAC para adaptadores de rede em seu sistema. A opção "/ v" ativa a saída detalhada que inclui o nome do adaptador. Veja a imagem a seguir.
Alternativamente, você pode usar o comando "ipconfig / all". Digite-o no prompt de comando:
Na saída, consulte o valor do endereço físico:
Encontre o endereço MAC no painel de controle
É possível encontrar o endereço MAC de um adaptador de rede usando o Painel de Controle.
- Abra o painel de controle
- Vá para Painel de Controle \ Rede e Internet \ Centro de Rede e Compartilhamento.
- Clique no link "Alterar configurações do adaptador" à esquerda.
- Clique duas vezes no adaptador de rede (conexão) do qual deseja ver o endereço MAC.
- A janela de status da conexão será aberta. Clique no botão "Detalhes".
- A propriedade "Endereço físico" é o endereço MAC do adaptador de rede selecionado.
Encontre o endereço MAC usando PowerShell
Open PowerShell e digite ou cole o seguinte comando:
get-netadapter
Na saída do cmdlet, você encontrará a coluna MACAddress, que é exatamente o que estamos procurando.
É isso.