Execute um programa oculto no Windows 10
Você sabia que pode iniciar um aplicativo oculto no Windows? Às vezes você precisa porque alguns aplicativos podem ser executados em segundo plano, realizando suas tarefas, sem interromper o fluxo de trabalho. Você pode querer executar um aplicativo oculto de um script em lote, deixá-lo fazer seu trabalho e não mostrar nenhuma janela. Neste artigo, veremos todas as maneiras de executar um programa oculto no Windows 10.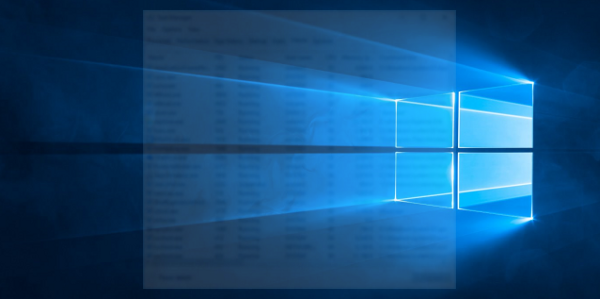
No artigo, vamos ocultar o Bloco de notas como exemplo. Você pode usar o mesmo método para ocultar qualquer outro aplicativo que desejar.
Método 1. Usando VBScript
Esta é a maneira antiga e "tradicional" de iniciar aplicativos ocultos. Ele funciona em todas as versões do Windows onde o VBScript está disponível. Todas as versões modernas do Windows têm suporte para VBScript.
Abra seu editor de texto favorito e cole o seguinte texto.
Dim WShell. Defina WShell = CreateObject ("WScript. Concha") WShell. Execute "Notepad.exe", 0. Definir WShell = Nada
Salve-o em um arquivo com a extensão .VBS. Quando você clicar duas vezes nele, ele iniciará o Bloco de notas oculto.
wscript "" caminho \ para \ seu arquivo vbs.vbs "
Se você precisar executar um aplicativo com alguns argumentos de linha de comando, a sintaxe é a seguinte:
WShell. Execute "path \ to \ app.exe / argument1 / argument2", 0
Se o caminho do aplicativo contiver espaços, adicione aspas no início e no final do caminho. Por exemplo:
WShell. Execute & "C: \ Arquivos de programas (x86) \ Mozilla Firefox \ firefox.exe" &, 0
Método 2. Usando PowerShell
O PowerShell no Windows 10 e em versões anteriores vem com um cmdlet Start-Process integrado que pode ser usado para iniciar programas ocultos também.
A sintaxe é a seguinte:
Start-Process -WindowStyle oculto -FilePath Notepad.exe
powershell -executionPolicy bypass -file "caminho \ para \ meu arquivo.ps1"
Método 3. Usando uma ferramenta de terceiros
Existem várias ferramentas de terceiros que podem ser usadas para manipular os estados das janelas. O único problema com essas ferramentas de terceiros é que elas costumam disparar falsos positivos no software antivírus. Se você precisar usar uma ferramenta de terceiros, sugiro que você jogue com estas:
Quieto
A sintaxe é a seguinte:
Quiet.exe "caminho \ para \ arquivo executável.exe"
NirCmd by NirSoft
NirCmd é uma ferramenta de console poderosa que pode fazer muitos truques úteis. Uma de suas opções é a possibilidade de iniciar um processo oculto.
A sintaxe é a seguinte:
nircmd exec ocultar "C: \ Windows \ Notepad.exe"
É isso. Se você usar alguma forma alternativa de iniciar um aplicativo oculto no Windows 10, sinta-se à vontade para compartilhá-la nos comentários.

