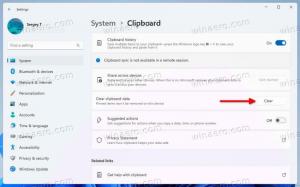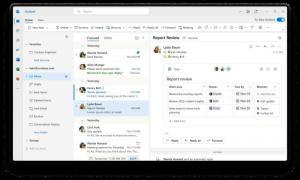Alterar o aplicativo de terminal padrão no Windows 10
Agora é possível alterar o aplicativo de terminal padrão no Windows 10. A opção apropriada está disponível a partir de construir 21390 e Windows Terminal 1.9, que agora pode ser definido como o host padrão para aplicativos de console no Windows.
O host de console padrão é o aplicativo que lida com a execução de qualquer aplicativo de linha de comando, como PowerShell, prompt de comando, etc. Eles funcionarão dentro da sessão do emulador de terminal especificada por padrão.
Por exemplo, se você selecionar Terminal Windows, O PowerShell e o prompt de comando irão executar as sessões que sempre serão executadas no Terminal do Windows.
No entanto, se você selecionar Windows Console Host, isso irá restaurar o comportamento clássico do Windows, e você terá PowerShell, prompt de comando, WSL e outros aplicativos de console em execução em seu próprio PowerShell e janela de prompt de comando.
Esta postagem mostrará como alterar o aplicativo de terminal padrão para Windows Console Host ou Windows Terminal no Windows 10. Isso pode ser feito nas propriedades do prompt de comando ou nas configurações do Terminal do Windows.
Como alterar o aplicativo de terminal padrão no Windows 10
- Abra um novo Prompt de comando ou PowerShell janela.
- Clique com o botão direito na barra de título e selecione Propriedades do menu.
- Mudar para o terminal guia no Propriedades diálogo.
- Debaixo Aplicativo de Terminal Padrão, selecione Host do console do Windows ou Terminal Windows.
- Clique OK para aplicar a mudança.
Você terminou.
Observe que se a opção não estiver disponível se você já tiver definido o aplicativo de terminal padrão para Terminal do Windows. Nesse caso, você precisará usar o método a seguir.
Definir o aplicativo Terminal Padrão nas Configurações do Terminal Windows
- Abra o aplicativo Terminal do Windows.
- Clique no ícone de seta para baixo próximo ao Nova aba botão.
- Agora, selecione Definições do menu.
- Clique no Comece seção à esquerda.
- À direita, selecione Host do console do Windows ou Terminal Windows para o que você quer no Aplicativo de Terminal Padrão lista suspensa.
- Finalmente, clique no Salve botão para aplicar as alterações.
É isso.