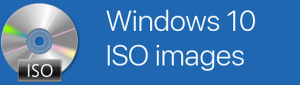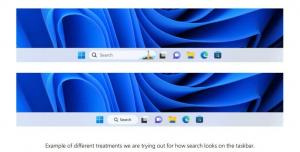Desative a reprodução automática para dispositivos sem volume no Windows 10
No Windows 10, há uma opção para desativar o recurso Reprodução Automática para dispositivos sem volume, como câmeras e telefones. Hoje, revisaremos dois métodos que você pode usar para desativá-lo.
Propaganda
O que é AutoPlay
Reprodução automática é um recurso especial do shell que permite ao usuário escolher rapidamente uma ação desejada para vários tipos de mídia que você conectou ou anexou ao seu computador. Você pode configurá-lo para abrir seu aplicativo visualizador de imagens favorito ao inserir um disco com fotos ou iniciar um aplicativo reprodutor de mídia automaticamente para sua unidade contendo arquivos de mídia. Isso economiza seu tempo, já que o aplicativo necessário é iniciado automaticamente sempre que você conecta o dispositivo ou insere o disco.
Como desativar a reprodução automática
Se você achar que o recurso Reprodução Automática não tem utilidade, existem várias maneiras de ativar ou desativar a Reprodução Automática. Isso pode ser feito em Configurações, no clássico Painel de Controle ou no Registro. Além disso, há uma opção especial de Política de Grupo que pode ser usada para forçar a habilitação ou desabilitação do recurso Reprodução Automática de todas as unidades do Windows 10. A política pode ser aplicada a todas as contas de usuário registradas em seu computador ou apenas à conta de usuário atual.
Para referência, consulte os seguintes artigos:
- Como desativar ou ativar a reprodução automática no Windows 10
- Desative a reprodução automática para todas as unidades no Windows 10
Desative a reprodução automática para dispositivos sem volume
Finalmente, você pode desativar a reprodução automática para dispositivos sem volume. Isso pode ser feito com a Política de Grupo ou um ajuste do Registro. A restrição pode ser aplicada a todas as contas de usuário ou apenas à conta de usuário atual.
Para desativar a reprodução automática para dispositivos sem volume no Windows 10, faça o seguinte.
- Abrir Editor de registro.
- Vá para a seguinte chave do Registro:
HKEY_CURRENT_USER \ Software \ Policies \ Microsoft \ Windows \ Explorer
Dica: Veja como pular para a chave de registro desejada com um clique.
Se você não tiver essa chave, basta criá-la.
- Aqui, crie um novo valor DWORD de 32 bits NoAutoplayfornonVolume. Nota: Mesmo se você for executando o Windows de 64 bits, você ainda precisará usar um DWORD de 32 bits como o tipo de valor.
Defina-o como 1 em decimais para desativar a reprodução automática para dispositivos sem volume.
- Para que as alterações feitas pelo ajuste do Registro tenham efeito, você precisa sair e entre novamente em sua conta de usuário.
Mais tarde, você pode excluir o NoAutoplayfornonVolume valor para desbloquear o recurso de reprodução automática para dispositivos sem volume.
Você terminou.
Desativar reprodução automática para dispositivos sem volume para todos os usuários
Para desativar a reprodução automática para todos os dispositivos para todos os usuários, certifique-se de que você está conectado como administrador antes de proceder.
- Abrir Editor de registro.
- Vá para a seguinte chave do Registro:
HKEY_LOCAL_MACHINE \ Software \ Policies \ Microsoft \ Windows \ Explorer
Dica: Veja como pular para a chave de registro desejada com um clique.
Se você não tiver essa chave, basta criá-la.
- Aqui, crie um novo valor DWORD de 32 bits NoAutoplayfornonVolume. Nota: Mesmo se você for executando o Windows de 64 bits, você ainda precisará usar um DWORD de 32 bits como o tipo de valor.
Defina-o como 1 em decimais para desativar a reprodução automática para dispositivos sem volume.
- Reinicie o Windows 10 para aplicar a restrição e pronto.
Baixe arquivos de registro prontos para uso
Para economizar seu tempo, criei os seguintes arquivos do Registro prontos para uso. Você pode baixá-los aqui:
Baixar arquivos de registro
O ajuste de desfazer está incluído.
Desative a reprodução automática para dispositivos sem volume com Gpedit.msc
Se você estiver executando o Windows 10 Pro, Enterprise ou Education edição, você pode usar o aplicativo Editor de Política de Grupo Local para configurar as opções mencionadas acima com uma GUI.
Faça o seguinte.
- pressione Vencer + R teclas juntas em seu teclado e digite:
gpedit.msc
Pressione Enter.

- O Editor de Política de Grupo será aberto. Vamos para
Configuração do usuário \ Modelos administrativos \ Componentes do Windows \ Políticas de reprodução automática. Habilite a opção de política Proibir reprodução automática para dispositivos sem volume.
Desative a reprodução automática para dispositivos sem volume para todos os usuários com Gpedit.msc
- pressione Vencer + R teclas juntas em seu teclado e digite:
gpedit.msc
Pressione Enter.

- O Editor de Política de Grupo será aberto. Vamos para
Configuração do computador \ Modelos administrativos \ Componentes do Windows \ Políticas de reprodução automática. Habilite a opção de política Proibir reprodução automática para dispositivos sem volume.
Artigos de interesse:
- Faça backup das configurações de reprodução automática no Windows 10
- Como desativar ou ativar a reprodução automática no Windows 10
- Desative a reprodução automática para todas as unidades no Windows 10