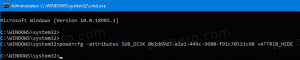Excluir sugestões da barra de endereços do Chrome com o mouse
Como excluir sugestões da barra de endereço do Chrome com o mouse
Agora você pode finalmente excluir um endereço na barra de endereços do Google Chrome com um clique do mouse. O Google atualizou o navegador com uma nova opção. Aqui está como habilitá-lo.
Depois de inserir algum texto em um campo de pesquisa ou em um formulário em uma página da web, o Google Chrome pode lembrar o termo que você digitou. Na próxima vez que você visitar a mesma página, o navegador mostrará uma sugestão que lista as entradas que você digitou anteriormente neste campo.
O recurso de sugestões de preenchimento automático é muito útil, pois permite que você economize seu tempo. Por exemplo, se você deseja repetir sua pesquisa recente, tudo que você precisa fazer é digitar uma ou duas letras do termo, selecione a sugestão necessária com o mouse ou as teclas de seta e pressione Enter chave.
O Chrome já permite que você exclua sugestões individuais com Mudança + Del. Isso é bom para usuários de teclado. Agora, existe uma opção para quem prefere usar o mouse. Ele está escondido atrás de uma bandeira no Google Chrome 83.
O Google Chrome vem com uma série de opções úteis que são experimentais. Eles não devem ser usados por usuários regulares, mas entusiastas e testadores podem ativá-los facilmente. Esses recursos experimentais podem melhorar significativamente a experiência do usuário no navegador Chrome, habilitando funcionalidades adicionais. Para habilitar ou desabilitar um recurso experimental, você pode usar opções ocultas chamadas 'sinalizadores'.
Para excluir sugestões da barra de endereços do Chrome com o mouse,
- Abra o navegador Google Chrome.
- Digite o seguinte texto na barra de endereço: chrome: // flags / # omnibox-sugestão-transparência-opções.
- Selecione Habilitado na lista suspensa ao lado do Opções de transparência de sugestão Omnibox
opção. - Reinicie o navegador quando solicitado.
- Agora, se você passar o mouse sobre uma sugestão na barra de endereço, verá um pequeno botão em cruz à direita.
- Clique no botão de cruz para excluir a sugestão.
Você terminou.
Agora, veja como Ative o corretor ortográfico do Windows no Google Chrome.
Artigos de interesse
- Habilitar seletor de perfil no Google Chrome
- Ativar o recolhimento de grupos de guias no Google Chrome
- Ativar WebUI Tab Strip no Google Chrome
- Habilitar área de transferência compartilhada no Google Chrome
- Ativar o congelamento de guias no Google Chrome
- Ativar gerador de código QR para URL da página no Google Chrome
- Ativar DNS sobre HTTPS no Chrome (DoH)
- Ativar visualizações de miniaturas de guia no Google Chrome
- Desativar visualizações de cartões de visita de guia no Google Chrome
- Criar atalho para o modo de navegação anônima do Google Chrome
- Forçar ativação do modo visitante no Google Chrome
- Inicie o Google Chrome sempre no modo visitante
- Ativar cor e tema para página nova guia no Google Chrome
- Ativar controles globais de mídia no Google Chrome
- Ative o modo escuro para qualquer site no Google Chrome
- Ative o controle de volume e o manuseio de teclas de mídia no Google Chrome
- Ativar a página do modo Leitor Distill no Google Chrome
- Remover sugestões de preenchimento automático individual no Google Chrome
- Ativar ou desativar a consulta na omnibox do Google Chrome
- Alterar a posição do botão da nova guia no Google Chrome
- Desativar nova IU arredondada no Chrome 69
- Ative a barra de títulos nativa no Google Chrome no Windows 10
- Ative o modo Picture-in-Picture no Google Chrome
- Ative a atualização do material design no Google Chrome
- Ative o seletor de emojis no Google Chrome 68 e superior
- Ativar Lazy Loading no Google Chrome
- Silenciar site permanentemente no Google Chrome
- Personalize a página nova guia no Google Chrome
- Desativar selo não seguro para sites HTTP no Google Chrome
- Faça com que o Google Chrome mostre partes HTTP e WWW do URL
Através da Techdows.