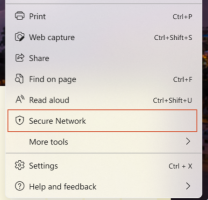Como redefinir o layout da tela inicial no Windows 10
No Windows 10, você pode redefinir o layout do menu Iniciar. Se você alterou a organização dos blocos no menu Iniciar, aqui está uma maneira de redefinir o layout para os padrões.
Para redefinir o layout do menu Iniciar no Windows 10 construir 10240 e acima, você precisa fazer o seguinte.
A ideia principal por trás desse truque é criar uma nova conta no Windows 10 e colocar os arquivos de layout do menu Iniciar em sua conta de usuário principal. Isso redefinirá o layout do menu Iniciar no Windows 10.
Passo 1. Adicionar uma nova conta local
Você precisa criar uma nova conta local. Faça o seguinte.
-
Abrir configurações.
- Vá para Contas -> Família e outras pessoas:
- Clique em "Adicionar outra pessoa a este PC:
- Na próxima caixa de diálogo, clique em "Não tenho as informações de login desta pessoa":
- A seguinte caixa de diálogo aparecerá.
Aqui você precisa clicar em "Adicionar um usuário sem uma conta da Microsoft" conforme mostrado acima. - A página chamada "Criar uma conta para este PC" aparecerá na tela. Insira os detalhes da nova conta local e pressione o botão "Avançar" para criá-la:
Passo 2. Faça login com a nova conta local que você criou
Faça o seguinte.
-
Sair da sua conta de usuário do Windows 10 e entre com a nova conta local que você acabou de criar.
- Não faça nada nesta nova conta. Saia desta conta imediatamente após ver a área de trabalho:
Etapa 3. Redefina o layout do menu Iniciar no Windows 10
Finalmente, você poderá redefinir o layout do menu Iniciar no Windows 10. Faça o seguinte.
- Habilite o conta de administrador integrada no Windows 10.
-
Sair de sua conta de usuário do Windows 10 e entre com a conta de administrador que você acabou de ativar.
- Quando você estiver conectado como Administrador, faça o Explorador de Arquivos mostrar arquivos e pastas ocultos conforme descrito no artigo Como ocultar e reexibir arquivos rapidamente no Windows 10.
- Vá para a seguinte pasta:
C: \ Usuários \
\ AppData \ Local \ TileDataLayer Substitua o
parte com o nome do usuário cujo layout do Menu Iniciar você precisa Redefinir. No meu caso, o nome de usuário é "winaero": - Agora, vá para a seguinte pasta:
C: \ Usuários \
\ AppData \ Local \ TileDataLayer Substitua o
parte com o nome da conta local que você criou antes. No meu caso, o nome de usuário é "mylocalaccount": - Copie a pasta Banco de dados para a pasta apropriada relacionada à sua conta de usuário. No meu caso, preciso copiar a pasta C: \ Users \ mylocalaccount \ AppData \ Local \ TileDataLayer para C: \ Users \ winaero \ AppData \ Local \ TileDataLayer.
- Agora, saia da conta de administrador.
- Faça login com sua conta normal. Você verá que o layout do menu Iniciar foi alterado de seu personalizado para os padrões.
- Desative a conta interna do Administrador.
- Agora você pode excluir a conta local criada acima.
É isso.
As informações abaixo estão relacionadas às compilações de pré-lançamento do Windows 10. Ele está desatualizado e pode ser útil apenas para aqueles que ainda usam essas compilações para fins de teste. Não se aplica ao Windows 10 build 10240 e superior. Ver
Como encontrar o número da compilação do Windows 10 que você está executando
A tela inicial do Windows 10 mantém quase todos os dados relacionados a aplicativos e blocos fixados no seguinte arquivo:
% LocalAppData% \ Microsoft \ Windows \ appsFolder.itemdata-ms
Para localizar o arquivo appsFolder.itemdata-ms, você também pode usar o seguinte truque:
- pressione Teclas Win + R juntos em seu teclado. A caixa de diálogo "Executar" será exibida na tela.
- Digite o seguinte:
shell: Local AppData
Dica: você pode obter a lista completa de comandos do shell aqui: A lista completa de comandos do shell.
Para redefinir o layout da tela Iniciar no Windows 10, você precisa realizar as seguintes etapas simples.
- Saia do Explorer.
- Exclua o arquivo appsFolder.itemdata-ms.
- Execute o Explorer novamente.
Vamos ver como isso pode ser feito.
Sair do Explorer
Antes de sair do shell do Explorer, abra um prompt de comando elevado e digite:
cd / d% LocalAppData% \ Microsoft \ Windows \
Não feche esta janela, deixe-a aberta, você precisará dela um pouco mais tarde.
Para sair do shell do Explorer, use o item de menu de contexto secreto "Sair do Explorer" (clique com o botão direito) na barra de tarefas ou no menu Iniciar, que é descrito no seguinte artigo: "Como reiniciar corretamente o shell do Explorer no Windows".
O papel de parede da sua área de trabalho e a barra de tarefas desaparecerão quando você sair do Explorer:
Exclua o arquivo appsFolder.itemdata-ms
Agora digite o seguinte no prompt de comando (pode ser necessário alternar para o prompt de comando usando Alt + Tab):
del appsfolder.itemdata-ms. del appsfolder.itemdata-ms.bak
Isso removerá os arquivos appsFolder.itemdata-ms e appsfolder.itemdata-ms.bak do seu disco rígido. Observe que esses comandos não produzem nenhuma mensagem, eles são totalmente silenciosos. Agora você pode fechar a janela elevada do prompt de comando.
Execute o Explorer novamente
pressione Ctrl + Shift + Esc teclas de atalho juntas no seu teclado. Isso abrirá o Gerenciador de Tarefas. Escolher Arquivo -> Executar nova tarefa e digite explorador na caixa de diálogo 'Criar nova tarefa'. Clique em OK ou pressione Enter:
É isso. A barra de tarefas reaparecerá. Se você alternar para a tela Iniciar agora, verá que seu layout foi redefinido. Na verdade, o Windows 8 também permite que você faça esse truque.