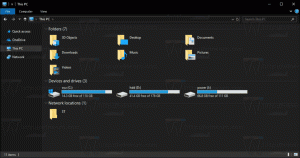Ativar ou desativar o menu da barra de ferramentas de extensão no Google Chrome
Como ativar ou desativar o menu Extension Toolbar no Google Chrome
O Google lançou um novo experimento. Para alguns usuários, o Chrome está ocultando ícones de extensão por padrão. Em vez de adicioná-los à direita da barra de endereço, o navegador os oculta atrás de um menu de extensões.
O menu da barra de ferramentas de extensão não é um recurso novo. Era já anunciado no verão passado.
Quando o menu está ativado, você pode ocultar botões de extensão redundantes da barra de ferramentas.
Quando o usuário clica no ícone da peça do quebra-cabeça, o menu de extensões é aberto e exibe uma lista de todas as extensões habilitadas que o usuário instalou. A lista de extensões é agrupada pelo nível de acesso aos dados que a extensão possui na guia atualmente selecionada.
Clique com o botão direito em uma extensão e selecione 'Desafixar' no menu de contexto.
Com o de hoje mudança, O Google atualiza o comportamento do menu de extensão. Anteriormente, o usuário tinha que desafixar os ícones de extensão manualmente. Agora, os ícones estão ocultos por padrão para todas as extensões instaladas, tornando-os mais difíceis de detectar. Essa mudança já foi criticada por desenvolvedores e usuários experientes que acreditam que a solução é confusa para o usuário final.
Se você quiser tentar, faça o seguinte.
- Feche o Google Chrome.
- Clique com o botão direito no atalho da área de trabalho e selecione Propriedades no menu de contexto.
- Adicionar
--disable-features = ExtensionsToolbarMenudepois dechrome.exeparte na caixa de destino do atalho. - Inicie o Google Chrome usando o atalho modificado.
Feito!
Antes:
Depois de:
Você pode encontrar detalhes extras para este método AQUI.
Também existe um método legado que envolve a bandeira. Ele não funciona mais no Chrome 87 e superior.
Ativar ou desativar o menu da barra de ferramentas de extensão com uma bandeira
- Abra o Google Chrome.
- Digite o seguinte texto na barra de endereço:
chrome: // flags / # extensions-toolbar-menu. - Selecione
Habilitadona lista suspensa ao lado de 'Menu da barra de ferramentas de extensões'opção para habilitar o menu. - Configurando para
Desabilitadoirá desativar o menu de extensão. - Reinicie o Google Chrome fechando-o manualmente ou você também pode usar o botão Reiniciar, que aparecerá na parte inferior da página.
Você terminou! Agora o navegador mostra um novo botão na barra de ferramentas que hospeda todos os botões de extensão do navegador em um grupo.
O menu contém o Gerenciar extensões link para sua conveniência.
Tente instalar uma extensão agora. Ele irá para o novo menu.
Nota: Você pode ativar o semelhante menu de extensão no Microsoft Edge.
Artigos de interesse
- Sempre mostrar o endereço URL completo no Google Chrome
- Ative a visualização de duas páginas para PDF no Google Chrome
- Ativar solicitações de permissão de notificação mais silenciosas no Google Chrome
- Habilitar Grupos de Guias no Google Chrome
- Ativar WebUI Tab Strip no Google Chrome
- Habilitar área de transferência compartilhada no Google Chrome
- Ativar o congelamento de guias no Google Chrome
- Ativar gerador de código QR para URL da página no Google Chrome
- Ativar DNS sobre HTTPS no Chrome (DoH)
- Ativar visualizações de miniaturas de guia no Google Chrome
- Desativar visualizações de cartões de visita de guia no Google Chrome
- Criar atalho para o modo de navegação anônima do Google Chrome
- Forçar ativação do modo visitante no Google Chrome
- Inicie o Google Chrome sempre no modo visitante
- Ativar cor e tema para página nova guia no Google Chrome
- Ativar controles globais de mídia no Google Chrome
- Ative o modo escuro para qualquer site no Google Chrome
- e mais!