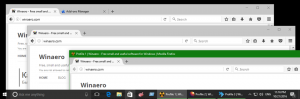Criar nova biblioteca no Windows 10
Como criar uma nova biblioteca no Windows 10
Com o Windows 7, a Microsoft introduziu as Bibliotecas: um recurso maravilhoso do shell do Explorer, que permite que você agrupe várias pastas em uma única visualização, mesmo se elas estiverem localizadas em diferentes volumes. Pesquisar nas Bibliotecas também é muito rápido, porque o Windows faz a indexação de todos os locais que estão incluídos em uma Biblioteca. Aqui estão diferentes maneiras de criar uma nova biblioteca no Windows 10.
Sempre que pensamos em organizar nossos arquivos em um único local, criamos uma pasta. Mas você sabe o que pode ser feito se quisermos combinar todas as nossas pastas importantes em um só lugar? Bem, basta ir em frente e criar uma biblioteca.
Você pode definir Bibliotecas no Windows 10 como uma coleção virtual de pastas que podem aprimorar a experiência de trabalho de seus usuários. Também é possível visualizar pastas localizadas em diferentes volumes, agrupando-as em um único painel.
Por padrão, o Windows 10 vem com as seguintes bibliotecas:
- Documentos
- Música
- Fotos
- Vídeos
- Rolo da câmera
- Imagens salvas
Observação: se a pasta Bibliotecas não estiver visível em seu Explorador de arquivos, consulte o artigo:
Habilite Bibliotecas no painel de navegação do File Explorer no Windows 10
As seguintes bibliotecas são fixadas no painel de navegação por padrão:
- Documentos
- Música
- Fotos
- Vídeos
Além disso, verifique como mover bibliotecas acima deste PC no Windows 10.
Além das bibliotecas padrão, você pode criar uma biblioteca personalizada para incluir suas pastas e locais favoritos. Veja como isso pode ser feito.
Para criar uma nova biblioteca no Windows 10,
- Navegue até o seu Pasta Bibliotecas com o File Explorer. Dica: Mesmo se você não tiver Bibliotecas no painel de navegação à esquerda, pode pressionar as teclas Win + R e digitar shell: Bibliotecas na caixa Executar. Saiba mais sobre shell: comandos.
- Clique com o botão direito no espaço vazio e selecione Novo -> Biblioteca no menu de contexto.
- Digite um nome que você deseja para sua biblioteca.
- Clique duas vezes na biblioteca que você criou. Clique em Incluir pastas para adicioná-los à nova biblioteca.
Você terminou!
Existe uma maneira alternativa de criar uma biblioteca.
Criar nova biblioteca usando a faixa de opções do File Explorer
- Navegue até a pasta Bibliotecas com o File Explorer.
- Clique no Casa aba.
- Selecione Novo item> Biblioteca debaixo de Novo caixa de grupo.
- Digite um nome que você deseja para sua biblioteca.
- A nova biblioteca acaba de ser criada. Clique duas vezes nele para abri-lo no Explorador de Arquivos.
- Clique em Incluir pastas para adicioná-los à nova biblioteca.
Finalmente, é possível criar uma nova biblioteca diretamente do menu de contexto no File Explorer usando o Incluir na Biblioteca menu contextual.
Criar nova biblioteca usando o menu de contexto do File Explorer
- Abrir Explorador de arquivos.
- Navegue até a pasta que deseja incluir em uma nova biblioteca.
- Clique com o botão direito na pasta e selecione Incluir na biblioteca> Criar uma nova biblioteca no menu de contexto.
- Uma nova biblioteca será criada com a pasta selecionada incluída. Ela terá o mesmo nome da pasta incluída.
- Agora você pode incluir mais pastas a essa biblioteca, se necessário.
Você terminou!
Nota: o Windows 10 permite adicionar até 50 locais a uma biblioteca. Você pode adicionar uma unidade local a uma Biblioteca, uma unidade USB externa ou um cartão SD (a partir do Windows 8.1), um local de rede (usando Bibliotecário Winaero mas não será indexado). Você não pode incluir pastas armazenadas em NAS ou dispositivos de armazenamento conectados à rede nas bibliotecas. Além disso, você não pode adicionar uma unidade de DVD. Essas são limitações por design.
Artigos relacionados:
- Incluir o Drive em uma biblioteca no Windows 10
- Restaurar as configurações padrão da biblioteca no Windows 10
- Remover pasta da biblioteca no Windows 10
- Renomear pasta de bibliotecas no Windows 10
- Alterar ícone da pasta Bibliotecas no Windows 10
- Adicionar menu de contexto de gerenciamento de biblioteca no Windows 10
- Incluir uma pasta em uma biblioteca no Windows 10
- Alterar ícones de bibliotecas padrão no Windows 10
- Como reordenar pastas dentro de uma biblioteca no Windows 10
- Como mudar o ícone de uma pasta dentro de uma Biblioteca
- Adicionar ou remover biblioteca do painel de navegação no Windows 10
- Definir local de salvamento padrão para biblioteca no Windows 10
- Adicionar ícone de mudança ao menu de contexto da biblioteca no Windows 10
- Adicionar Biblioteca de Otimização para ao Menu de Contexto no Windows 10
- Remover Incluir no Menu de Contexto da Biblioteca do Windows 10