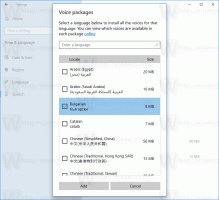Como inicializar o Windows 11 no modo de segurança
Esta postagem mostrará cinco maneiras de inicializar o Windows 11 no Modo de Segurança. O Modo de segurança é uma parte integrante do Windows que é útil quando softwares ou drivers ruins causam travamentos frequentes e estão impedindo o sistema de funcionar corretamente. Algumas pessoas também usam o Modo de segurança para excluir corretamente os drivers da GPU ou outro software.
Inicialize o Windows 11 no modo de segurança
Existem diferentes maneiras de iniciar o Windows 11 no Modo de Segurança. O sistema operacional pode até tentar iniciar o Modo de segurança automaticamente após várias tentativas malsucedidas de iniciar normalmente. Se o Windows 11 tiver dificuldade para iniciar, ele ativará o reparo automático. Se falhar, o Windows 11 exibirá o Opções avançadas de inicialização, de onde você pode iniciar o sistema operacional no modo de segurança. Alguns podem dizer que interromper a sequência de inicialização é uma maneira de iniciar o Windows 11 no Modo de Segurança, mas não recomendamos o uso de tais métodos, a menos que seu computador não inicie normalmente. Em vez disso, recomendamos que você use o seguinte.
Método 1 - msconfig
Este método funciona apenas se o seu sistema puder permanecer operacional por pelo menos um ou dois minutos. Esse tempo é suficiente para inicializar o Windows 11 no Modo de Segurança.
- pressione Vencer + R e entrar no
msconfigcomando. Você também pode usar o Windows Search para encontrar o Configuração do sistema miniaplicativo. - No Configuração do sistema janela, vá para o Bota aba.
- Coloque uma marca de seleção ao lado do Modo de segurança opção.
- Se necessário, altere a configuração do Modo de segurança. Por padrão, o Windows 11 usa "Mínimo"Modo de segurança, mas você também pode alternar para"Shell Alternativo," "Reparo do Active Directory," e "Rede. "Este último permite o uso de uma conexão com a Internet.
- pressione OK, então clique Reiniciar. Você também pode ignorar o prompt e reiniciar o sistema mais tarde. O Windows se lembrará de sua escolha e iniciará no Modo de Segurança na próxima vez que você reiniciar o computador.
Importante: Não se esqueça de voltar ao modo de inicialização normal após concluir a solução de problemas do sistema; caso contrário, o Windows será inicializado no Modo de segurança sempre que você ligar ou reiniciar o PC. Basta repetir o processo descrito acima e desmarcar a opção Modo de segurança.
Método 2 - inicialize o Windows 11 no modo de segurança a partir da recuperação
Como a opção anterior, este método funciona se você puder iniciar o computador e acessar a área de trabalho.
- Abra o Menu Iniciar e clique no botão de energia.
- Segure o Mudança botão no teclado e, em seguida, clique Reiniciar. O Windows irá reiniciar em Inicialização avançada (WinRE).
- Você também pode abrir o ambiente de recuperação do Windows abrindo Configurações do Windows > Windows Update> Opções avançadas> Recuperação> Inicialização avançada> Reiniciar agora.
- Aguarde até que o sistema reinicie no ambiente de recuperação do Windows (tela azul com vários botões quadrados grandes).
- Clique Solucionar problemas.
- Clique Opções avançadas.
- Por fim, clique Configurações de inicialização.
- Por fim, clique Reiniciar.
- Espere o Windows reiniciar.
- pressione F4 para inicializar o Windows 11 no modo de segurança. Você também pode selecionar uma das três opções disponíveis: Modo de segurança, Modo de segurança com rede e Modo de segurança com prompt de comando; use o F1-F12 botões para fazer sua escolha.
Método 3 - Shift + F8
Você pode obter o ambiente de recuperação descrito anteriormente, mesmo se o sistema não puder iniciar normalmente. Tudo o que é necessário é pressionar Mudança + F8 antes de ver a animação de inicialização do Windows.
Dica: talvez seja necessário pressionar Mudança + Fn + F8 se o seu teclado, por padrão, usa a linha de teclas F como teclas de mídia.
Método 4 - Prompt de Comando
Você pode iniciar a inicialização no Modo de Segurança usando um comando simples no Prompt de Comando. Também funcionará no PowerShell e no Windows Terminal. Lembre-se de que você precisa iniciar seu aplicativo de console preferido com privilégios elevados.
- Inicie o Prompt de Comando, PowerShell ou Terminal do Windows.
- Digite o seguinte comando:
shutdown.exe / r / o / t 0e pressione Digitar. - Espere que o Windows reinicie em Recuperação.
- Vamos para Solucionar problemas> Opções avançadas> Configurações de inicialização> Reiniciar.
- Selecione uma das três opções de Modo de Segurança usando o F4 - F6 botões.
Método 5 - mídia de instalação do Windows
Este método é útil quando você não pode inicializar o Windows 11 no Modo de Segurança usando qualquer opção mencionada anteriormente.
- Inserir Mídia de instalação do Windows e inicialize a partir dele.
- pressione Próximo no primeiro configuração do Windows tela.
- Em seguida, clique no Conserte Seu Computador link no canto inferior esquerdo da janela.
- Seu computador irá reiniciar em Recuperação.
- Vamos para Solucionar problemas> Opções avançadas> Configurações de inicialização> Reiniciar.
- Selecione a opção de modo de segurança desejada com o F4-F6 botões.
É isso. Agora você sabe como inicializar o Windows 11 no modo de segurança.