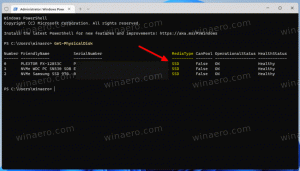Desative a sincronização do Google Chrome e o login automático no navegador
Começando em Chrome 69, o navegador apresenta mudanças significativas na interface do usuário. Isso inclui um 'Atualização do material design'tema com guias arredondadas, a remoção do'Selo de texto seguro para HTTPS sites substituídos por um ícone de cadeado e uma página de nova guia retrabalhada. Além disso, o Google Chrome conecta você automaticamente ao navegador usando a mesma conta do Google que você usa para fazer login no Gmail, YouTube ou qualquer outro serviço do Google. Se você não estiver satisfeito com esse comportamento, veja como desativá-lo.
No momento em que este livro foi escrito, o Google Chrome 69 usa os dados da sua conta do Google sem qualquer solicitação e mostra que você está "conectado". Confira a seguinte captura de tela:
O navegador está usando o ícone do meu perfil do YouTube.
De acordo com Adrienne Porter Felt, engenheira e gerente do projeto Google Chrome no Google, o navegador altera apenas o ícone do perfil do usuário. Ele não faz login na conta e não envia ou sincroniza seus dados de navegação. Confira o Twitter dele AQUI.
Isso parece ser verdade. Na minha captura de tela acima, você pode notar que o botão de login ainda está disponível.
Muitos usuários não estão satisfeitos com este comportamento. Felizmente, ele pode ser desativado.
Usando um sinalizador oculto, você pode impedir que o Google Chrome faça login automaticamente na funcionalidade de sincronização quando você entrar em qualquer serviço do Google.
Para desativar o login automático do Google Chrome no navegador, faça o seguinte.
- Abra o navegador Google Chrome e digite o seguinte texto na barra de endereço:
chrome: // flags / # consistência da conta
Isso abrirá a página de sinalizadores diretamente com a configuração relevante.
- Defina a opção chamada Consistência de identidade entre o navegador e o cookie jar. Defina-o para Desabilitado.
- Reinicie o Google Chrome fechando-o manualmente ou você também pode usar o Relançar botão que aparecerá na parte inferior da página.
- O novo comportamento agora está desativado.
Veja as seguintes imagens.
Antes:
Depois de:
A bandeira mencionada acima parece estar quebrada no Google Chrome 71 e superior. Provavelmente, a equipe de engenharia por trás do navegador o desativou intencionalmente. Se estiver usando o Google Chrome 71+, você pode aplicar um ajuste do Registro.
Uma solução para o Google Chrome 71
No Windows
- Abra o Aplicativo Editor de registro.
- Vá para a seguinte chave do Registro.
HKEY_CURRENT_USER \ Software \ Policies \ Google \ Chrome
Veja como acessar uma chave de registro com um clique. Esta chave pode não existir no seu computador, portanto, crie as subchaves que faltam manualmente.
- À direita, crie um novo valor DWORD de 32 bits SyncDisabled.
Nota: Mesmo se você for executando o Windows de 64 bits você ainda deve criar um valor DWORD de 32 bits.
Defina seus dados de valor como 1 em decimal. - Reinicie o Windows 10.
Isso desabilitará completamente o recurso de sincronização. A opção de política impedirá que os usuários façam login no navegador, então é exatamente disso que precisamos.
Em Linux
Se você estiver usando o Chrome no Linux, faça o seguinte.
- Abrir o terminal raiz.
- Crie esses diretórios se eles ainda não existirem:
# mkdir / etc / opt / chrome / policies. # mkdir / etc / opt / chrome / policies / managed. # mkdir / etc / opt / chrome / policies / recommended
- Altere as permissões do diretório como segue (torne-as graváveis apenas para root)
# chmod -w / etc / opt / chrome / policies / managed
- Para definir as políticas necessárias, crie um arquivo chamado "test_policy.json" em / etc / opt / chrome / policies / managed /.
# touch /etc/opt/chrome/policies/managed/test_policy.json
- Abra o arquivo test_policy.json com seu editor de texto favorito, por exemplo, Vim.
- Coloque o seguinte texto no arquivo:
{"SyncDisabled": true} - Salve o arquivo.
- Reinicie o navegador. Eu sugiro que você saia da sua conta de usuário e faça login novamente.
Para Cromo, repita as etapas acima, mas coloque tudo em /etc/chromium.
Ou, para compartilhar a política, execute as etapas acima e, em seguida, crie um link simbólico / etc / chromium / policies para / etc / opt / chrome / policies /.
# mkdir -p / etc / chromium / # ln -s / etc / opt / chrome / policies / etc / chromium /
Para referência, consulte o seguinte página da web.
Você pode ver as políticas aplicadas digitando chrome: // policy na barra de endereço.
É isso.
Atualização: Depois de receber feedback negativo dos usuários, o Google está prestes a remover as mudanças polêmicas no navegador e mudar seu comportamento. Ver esta postagem no blog oficial.
Artigos de interesse:
- Remover botões de fechar de guias inativas no Google Chrome
- Alterar a posição do botão da nova guia no Google Chrome
- Desativar nova IU arredondada no Chrome 69
- Ative a barra de títulos nativa no Google Chrome no Windows 10
- Ative o modo Picture-in-Picture no Google Chrome
- Ative a atualização do material design no Google Chrome
- Ative o seletor de emojis no Google Chrome 68 e superior
- Ativar Lazy Loading no Google Chrome
- Silenciar site permanentemente no Google Chrome
- Personalize a página nova guia no Google Chrome
- Desativar selo não seguro para sites HTTP no Google Chrome