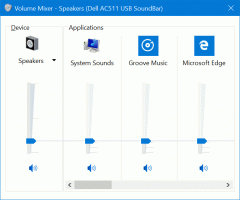Criar ponto de restauração do sistema na programação no Windows 10
Se você usar a função Restauração do Sistema no Windows 10 ocasionalmente para reverter seu sistema operacional para o último ponto estável quando estava funcionando corretamente, você pode estar interessado em criar um novo ponto de restauração automaticamente em um cronograma. Neste artigo, veremos como isso pode ser feito.
A Restauração do Sistema não é um novo recurso do Windows 10. Essa tecnologia foi introduzida em 2000 com o Windows Millenium Edition. Ele permite que você reverta o sistema operacional instalado para o estado anterior. A Restauração do Sistema cria pontos de restauração que mantêm um estado completo das configurações do Registro, drivers e vários arquivos do sistema. O usuário pode reverter o sistema operacional para um dos pontos de restauração se o Windows 10 se tornar instável ou não inicializável.
Certifique-se de que sua conta de usuário tenha privilégios administrativos.
Agora, habilitar a restauração do sistema se estiver desativado.
Antes de continuar, você precisa aumentar a frequência do ponto de restauração do sistema. Isso pode ser feito com um ajuste simples do Registro, que é descrito aqui:
Aumente a frequência do ponto de restauração do sistema no Windows 10
Agora, siga as instruções abaixo.
Para criar um ponto de restauração do sistema em uma programação no Windows 10, faça o seguinte.
- Abrir ferramentas administrativas e clique no ícone do Agendador de tarefas.
- No painel esquerdo, clique no item "Biblioteca do Agendador de Tarefas":
- No painel direito, clique no link "Criar tarefa":
- Uma nova janela intitulada "Criar Tarefa" será aberta. Na guia "Geral", especifique o nome da tarefa. Escolha um nome facilmente reconhecível como "Criar Ponto de Restauração".
- Marque a caixa de seleção chamada "Executar com privilégios mais elevados".
- Habilite a opção "Executar estando o usuário logado ou não".
- Mude para a guia "Ações". Lá, clique no botão "Novo ...":
- A janela "Nova Ação" será aberta. Lá, você precisa especificar os seguintes dados.
Ação: iniciar um programa
Programa / script: powershell.exe
Adicione argumentos (opcional): -ExecutionPolicy Bypass -Command "Checkpoint-Computer -Description \" Restore Point (Automatic) \ "-RestorePointType \" MODIFY_SETTINGS \ ""
Dica: para saber mais sobre este comando do PowerShell, consulte o seguinte artigo: Crie um ponto de restauração no Windows 10 com PowerShell - Vá para a guia Gatilhos em sua tarefa. Lá, clique no botão Novo.
- Em Iniciar a tarefa, selecione "Em uma programação" na lista suspensa. Selecione uma programação Diária, Semanal ou Mensal e defina suas configurações.
- Mude para a guia "Condições":
Desmarque essas opções:
- Pare se o computador mudar para a energia da bateria
- Inicie a tarefa apenas se o computador estiver com alimentação CA
Veja a seguinte captura de tela: - Na guia Configurações, habilite a opção "Executar tarefa o mais rápido possível após a perda de um início agendado".
- Clique em OK para criar sua tarefa e digite sua senha quando solicitado.
Nota: Sua conta de usuário deve ser protegido por senha. Por padrão, contas de usuário desprotegidas não podem ser usadas com tarefas agendadas.
Agora, toda vez que você iniciar o Windows 10, ele criará um novo ponto de restauração automaticamente. Você pode usá-lo mais tarde para restaurar seu PC.
É isso.