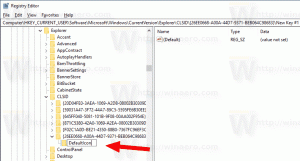Renomear Hotspot Móvel e Alterar Senha e Banda no Windows 10
Esta postagem mostrará como renomear o Mobile Hotspot e alterar sua senha e banda no Windows 10. Isso pode ser útil quando você compartilha sua Internet e o que ajustar algumas opções de configuração do hotspot.
Propaganda
A capacidade de criar um Hotspot móvel está presente no Windows há muito tempo. A primeira versão do Windows com esses recursos foi o Windows 7. Anteriormente, você tinha que executar alguns comandos do console para iniciar uma rede hospedada sem fio.
A partir do Windows 10 build 14316 ou superior, a Microsoft adicionou as opções que permitem que você facilmente configure e ligue ou desligue o ponto de acesso móvel direto no aplicativo Configurações. Você pode transformar seu PC com Windows 10 em um hotspot móvel compartilhando sua conexão de Internet com outros dispositivos via Wi-Fi. O sistema operacional permite que você compartilhe uma conexão de dados Wi-Fi, Ethernet ou celular.
Nota: Se o seu PC tiver uma conexão de dados de celular e você compartilhá-la, ele usará os dados do seu plano de dados.
Veja como renomear o Mobile Hotspot e alterar sua senha e opções de banda no Windows 10.
Renomear Hotspot Móvel e Alterar Senha e Banda no Windows 10
- Abra o App de configurações.
- Agora abra a página Rede e Internet> Ponto de acesso móvel.
- Clique em Editar do lado direito.
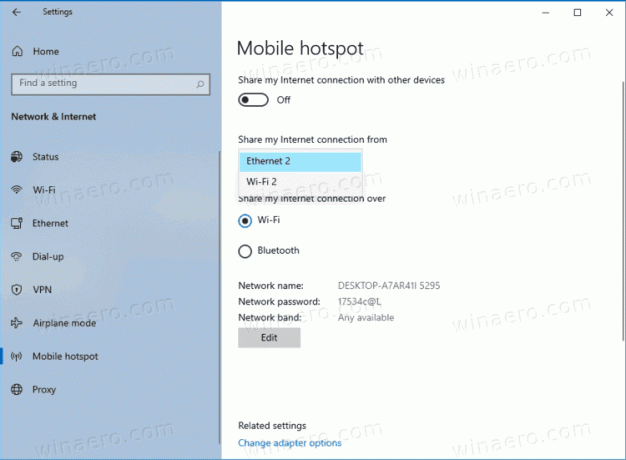
- Na próxima caixa de diálogo, especifique o nome da rede, a senha e a banda de rede do seu ponto de acesso.
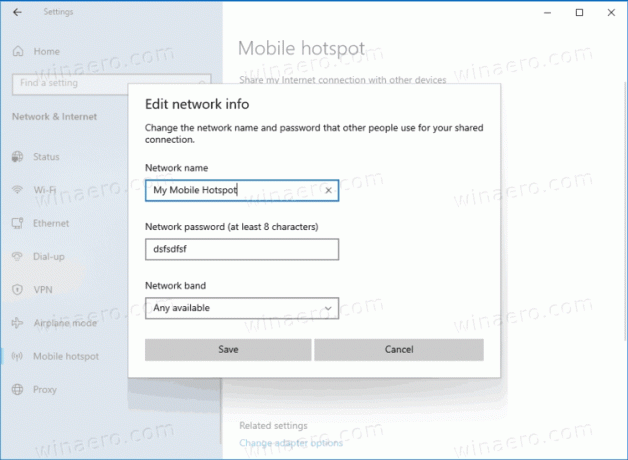
- Por fim, clique no botão Salvar para aplicar.
Você terminou.
Aqui estão alguns detalhes extras que podem ser úteis. A opção de nome de rede especifica o SSID para sua rede sem fio que outros usuários verão quando você estiver fazendo tethering de sua conexão. Definir a senha da rede para o que você deseja, pelo menos, 8 caracteres. Finalmente você pode escolha 5 GHz, 2,4 GHz ou Qualquer banda de rede disponível para a opção de banda.
Além disso, você pode ativar o "Ativar Hotspot Móvel Remotamente"opção no Windows 10 para as conexões Bluetooth. Nesse caso, o ponto de acesso será ativado automaticamente quando um dispositivo emparelhado procurar por ele em um intervalo. O dispositivo host pode economizar seu consumo de energia desativando o ponto de acesso no estado ocioso, mas demorará mais para se conectar a um cliente de ponto de acesso.