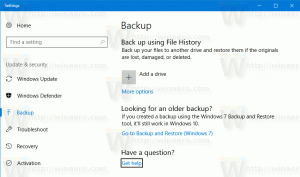Como exportar e importar senhas de arquivo CSV no Google Chrome
Veja como exportar e importar senhas de um arquivo CSV no Google Chrome. Quando você insere suas credenciais em um site, o navegador Chrome oferece a opção de salvá-las para uso futuro na opção de preenchimento automático. Esse recurso útil permite que você economize seu tempo e a única coisa que você precisa fazer é pressionar a tecla Enter para entrar em um serviço online. Você pode criar uma cópia de backup de suas senhas salvas em um arquivo CSV. Isso permitirá que você os restaure mais tarde sob demanda ou os transfira para outro PC.
Se você não está familiarizado com arquivos CSV, aqui estão algumas informações breves sobre o assunto. A abreviatura CSV significa "Valores separados por vírgula". Esse arquivo é apenas um arquivo de texto simples que contém dados de "linhas" e "colunas". Uma "linha" é apenas uma linha no arquivo. A primeira linha pode conter títulos de coluna. As "colunas" seguidas são separadas por vírgulas. CSV é um formato de arquivo muito popular quando se trata de troca de dados entre aplicativos. Muitos aplicativos de gerenciamento de banco de dados, gerenciadores de contato e até navegadores da web oferecem valores de exportação para um arquivo CSV.
Google Chrome permite exportar seus dados de login salvos para tal arquivo com alguns cliques. Existe uma opção nas configurações para isso. No entanto, a opção de importação está oculta e não aparece em nenhum lugar da GUI. Felizmente, existe uma maneira de fazer isso funcionar.
Esta postagem mostrará como exportar e importar senhas de um arquivo CSV no Google Chrome.
Exportar senhas para arquivo CSV no Google Chrome
- No navegador Chrome, pressione Alt + F ou clique no botão de menu.
- Selecione Definições do menu.
- Em Configurações, navegue até Preenchimento Automático e clique no Senhas entrada.
- Na próxima página, vá para o Seção de senhas salvase clique no botão de menu com três pontos à direita.
- Selecione Exportar senhas do menu.
- Confirme a operação clicando no Exportar senhas ... botão.
- Agora entre no seu Conta de usuário do Windows e senha para verificar se realmente é você quem deseja exportar as senhas salvas.
- Por fim, especifique o local da pasta para salvar o arquivo CSV.
Você terminou. O navegador Chrome exportará todos os seus dados de login salvos para esse arquivo.
Agora, vamos ver como importar um arquivo CSV de volta para o Chrome. É um pouco complicado, pois a opção necessária não está visível na GUI. O Google pode achar que não é útil ou apenas considerá-lo experimental, então você precisa realizar etapas extras para acessá-lo.
Como importar senhas de arquivo CSV no Google Chrome
- Abra o menu no Chrome (Alt + F) e selecione Definições.
- Em Configurações, navegue até Preenchimento Automático > Senhas.
- Debaixo de Senhas salvas seção, clique no botão de três pontos para abrir o menu.
- Agora, clique com o botão direito no Exportar senhas entrada no menu e selecione Inspecionar.
- Nas ferramentas do desenvolvedor à direita, você verá o "menuExportPassword"ID do botão e menuImportPassword acima dele com o escondido atributo.
- Clique duas vezes no escondido item para editá-lo e remover essa palavra usando o Del tecla no teclado. pressione Digitar para salvar a mudança.
- Agora, clique novamente no botão de menu próximo ao Senhas salvas linha. Você vai ver o Importar entrada.
- Procure seu arquivo CSV para importar as senhas.
Você terminou!
Isso funciona como um encanto. O único problema aqui é que você precisa repetir as etapas de ativação sempre que abrir a guia Configurações no Chrome. Depois de fechar a guia, o Chrome irá ocultar o Importar opção. Espera-se que isso seja resolvido quando os desenvolvedores do Google disponibilizarem os comandos de importação para todos.
Vale ressaltar que a Microsoft também está trabalhando em um recurso semelhante para o navegador. Você precisa simplesmente ligar um sinalizador para ser capaz de importar senhas de um arquivo CSV no Microsoft Edge.
É isso.