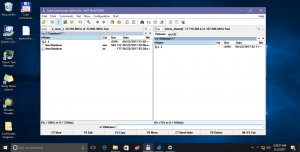Como mapear a unidade de rede no Windows 10
Mapear uma unidade de rede no Windows é uma tarefa essencial para quem precisa consultar os recursos da rede muitas vezes ao dia. Depois que um local de rede é mapeado para uma unidade de rede, ele pode ser acessado como uma unidade local com o File Explorer. Existem várias maneiras de fazer isso. Vamos revisar todos eles.
Quando um local de rede é mapeado para uma unidade de rede, um atalho especial aparece na pasta Este PC. Ele estará visível em "Locais de rede". O Windows atribui uma letra de unidade para unidades mapeadas, para que se pareçam com qualquer outra partição em sua unidade local.
Quando você clica nele, o local da rede é aberto diretamente no Explorador de Arquivos. A maioria dos gerenciadores de arquivos de terceiros também oferece suporte a unidades mapeadas. Após uma reinicialização, o Windows tem a capacidade de reconectar a unidade de rede mapeada automaticamente, economizando seu tempo. Dica: veja o que fazer se O Windows não se reconecta às unidades de rede mapeadas
. Antes de continuar, talvez você precise aprender as credenciais de nome de usuário e senha para o recurso de rede que vai mapear.Para mapear uma unidade de rede no Windows 10, faça o seguinte.
- Abra o Explorador de Arquivos.
- Clique com o botão direito do mouse no ícone Este PC no painel de navegação e selecione "Mapear unidade de rede ..." no menu de contexto. Veja a imagem a seguir.
- O assistente Map Network Drive aparecerá na tela. Lá, digite o caminho completo para o compartilhamento de rede que você deseja mapear como uma unidade. Você pode navegar até o seu compartilhamento usando o botão "Navegar ...". O caminho deve estar no formato UNC: deve começar com "\\", seguido pelo nome do computador remoto e, em seguida, seguido por "\" e o nome do compartilhamento. Por exemplo, \\ WinaeroPC \ Share1.
- Habilite a opção Reconecte ao fazer login para restaurar a unidade mapeada automaticamente no login.
- Habilite a opção Conecte-se usando credenciais diferentes se necessário para acessar o compartilhamento. Preencha as credenciais na caixa de diálogo Segurança do Windows, se solicitado.
- Clique no botão Concluir e pronto.
A unidade de rede mapeada aparecerá neste PC.
Como alternativa, você pode usar um dos seguintes métodos para mapear uma unidade de rede no Windows 10.
-
Abra uma nova janela de prompt de comando e digite ou copie e cole o seguinte comando:
net use drive_letter: \\ Computer \ Share / user UserName Password / persistente: sim
Se você omitir a parte / persistent: yes ou usar o argumento "/ persistent: no", a unidade mapeada será removida após o próximo logon.
-
Abra uma nova instância do PowerShell e digite ou copie e cole o seguinte comando:
New-PSDrive -Nome drive_letter -PSProvider FileSystem -Root "\\ ComputerName \ ShareName" -Credencial "UserName" -Persist
Se você omitir a parte -Persist, a unidade mapeada será removida após o próximo logon.
Finalmente, para desconectar a unidade de rede mapeada, você pode fazer o seguinte.
- No menu de contexto deste PC, selecione o comando "Desconectar unidade de rede ...".
- O mesmo comando pode ser chamado no menu suspenso Mapear unidade de rede. Veja a imagem a seguir.
- Você pode clicar com o botão direito do mouse na unidade de rede mapeada neste PC e selecionar "Desconectar" no menu de contexto.
- No prompt de comando, digite ou copie e cole o seguinte comando:
net use drive_letter: / Delete
Se você executar o comando net use sem outros argumentos, verá a lista das unidades mapeadas disponíveis.
Agora veja como acessar suas unidades de rede a partir de aplicativos elevados executados como administrador.
É isso.