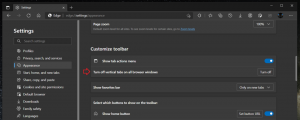Como remover o BitLocker do menu de contexto no Windows 10
O Windows 10 vem com um recurso de criptografia de disco completo chamado "BitLocker". Ele é fornecido com o sistema operacional por padrão, no entanto, a criptografia do disco deve ser ativada explicitamente pelo usuário. Mesmo se você não estiver usando o BitLocker, suas opções de menu de contexto estão sempre visíveis no menu de contexto da unidade no File Explorer. Veja como ocultar as entradas do menu de contexto relacionadas ao BitLocker.
Propaganda
O BitLocker foi introduzido pela primeira vez no Windows Vista e ainda existe no Windows 10. Foi implementado exclusivamente para Windows e não possui suporte oficial em sistemas operacionais alternativos. O BitLocker pode utilizar o Trusted Platform Module (TPM) do seu PC para armazenar seus segredos de chave de criptografia. Em versões modernas do Windows, como Windows 8.1 e Windows 10, o BitLocker oferece suporte a aceleração de hardware criptografia se certos requisitos forem atendidos (a unidade deve ser compatível, a inicialização segura deve estar ativada e muitos outros requisitos). Sem a criptografia de hardware, o BitLocker muda para a criptografia baseada em software para que haja uma queda no desempenho da sua unidade. Esse é o principal motivo pelo qual a maioria das pessoas não usa o BitLocker.
Se você não encontrar uso para esse recurso, pode ser irritante ver seus itens de menu de contexto. Mesmo se você for um usuário do BitLocker, pode querer ocultá-lo do menu de contexto da unidade, uma vez que também pode ser acessado no Painel de Controle. A remoção de itens do menu de contexto relacionados ao BitLocker pode ser feita com um simples ajuste no Registro.
Como remover o BitLocker do menu de contexto no Windows 10
Todos os comandos do menu de contexto relacionados ao BitLocker são representados pelas seguintes chaves do Registro:
HKEY_CLASSES_ROOT \ Drive \ shell \ change-passphrase HKEY_CLASSES_ROOT \ Drive \ shell \ change-pin HKEY_CLASSES_ROOT \ Drive \ shell \ encrypt-bde HKEY_CLASSES_ROOT \ Drive \ shell \ encrypt-bde-elev HKEY_CLASSES_ROOT \ Drive \ shell \ manage-bde HKEY_CLASSES_ROOT \ Drive \ shell \ resume-bde HKEY_CLASSES_ROOT \ Drive \ shell \ resume-bde-elev HKEY_CLASSES_ROOT \ Drive \ shell \ unlock-bde
Por exemplo, quando o BitLocker não está habilitado, o comando "Ativar BitLocker" fica visível no menu de contexto da unidade:
Para desativá-lo, você precisa fazer o seguinte.
- Abrir Editor de registro.
- Vá para a seguinte chave do Registro:
HKEY_CLASSES_ROOT \ Drive \ shell \ encrypt-bde
Dica: você pode abrir rapidamente o aplicativo Editor do Registro na chave desejada. Veja o seguinte artigo: Como pular para a chave de registro desejada com um clique.
- Aqui, crie um novo valor de string chamado ProgrammaticAccessOnly. Não defina nenhum dado de valor, apenas deixe-o vazio.



- Agora, vá para a seguinte chave:
HKEY_CLASSES_ROOT \ Drive \ shell \ encrypt-bde-elev
Da mesma forma que acima, crie um valor de string ProgrammaticAccessOnly com dados de valor vazios.

O resultado será o seguinte:
O comando Ligue o BitLocker torna-se invisível.
ProgrammaticAccessOnly faz o truque principal. É um parâmetro especial que informa ao shell do Windows Explorer que o item do menu de contexto só pode ser acessado por software programaticamente. A interface do usuário fica bloqueada, então o comando desaparece do menu de contexto!
Repita as instruções acima para todos os comandos relacionados ao BitLocker que você deseja ocultar do menu de contexto.
Para economizar seu tempo, preparei arquivos do Registro prontos para uso que você pode baixar aqui:
Baixar arquivos de registro
O arquivo de desfazer está incluído. Por padrão, o ajuste desativa todos os comandos do menu de contexto relacionados ao BitLocker, então você pode querer editá-lo antes de aplicar.
Como alternativa, você pode usar o Winaero Tweaker. Veja a seguinte captura de tela:
 Você pode obter o Winaero Tweaker aqui:
Você pode obter o Winaero Tweaker aqui:
Baixe o Winaero Tweaker
É isso.
Você usou o BitLocker? Você o achou útil ou nunca se preocupou em usá-lo? Conte-nos nos comentários.