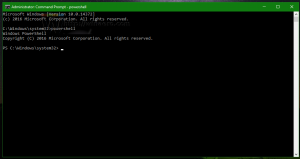Criar atalho para conexões de rede no Windows 10
No Windows 10, a maioria das opções de rede foi movida para Configurações. O aplicativo Configuração e o novo menu desdobrável Rede são completamente diferentes do Windows 7 e do Windows 8.1. o opções foram movidas, por isso leva mais tempo para abrir a pasta clássica de conexões de rede quando precisava. Para economizar seu tempo, você pode criar um atalho especial para acessá-lo.
No Windows 10, há um flyout de rede especial que mostra uma lista de redes wi-fi disponíveis às quais seu PC pode se conectar. Também mostra a rede à qual você está conectado no momento. Usando o menu desdobrável Rede, você pode abrir as configurações de Rede e Internet ou habilitar ou desabilitar o modo Wi-Fi, Mobile Hotspot e Avião.
Infelizmente, não existe uma maneira rápida de abrir a pasta clássica de Network Connection. Esta pasta é muito útil quando você precisa desabilitar uma conexão de rede, definir seu endereço IP manualmente ou alterar seu Opções de servidor DNS. Se você costuma gerenciar suas conexões de rede usando o miniaplicativo clássico do Painel de controle, é uma boa ideia criar um atalho para abri-lo diretamente.
Existem duas maneiras de criar o atalho de conexões de rede no Windows 10. Vamos revisá-los.
Para criar o atalho de conexões de rede no Windows 10, faça o seguinte.
- Abra o Painel de controle.
- Vá para Painel de Controle \ Rede e Internet \ Centro de Rede e Compartilhamento.
- À direita, clique no Alterar as configurações do adaptador ligação.
- Agora, clique no ícone da pasta na barra de endereço e arraste e solte na sua área de trabalho. Você deve arrastar e soltar o seguinte ícone:
- O novo atalho aparecerá na área de trabalho.
Você terminou.
Como alternativa, você pode criar o atalho manualmente com um comando shell especial.
Criar atalho para conexões de rede manualmente
- Clique com o botão direito no espaço vazio da sua área de trabalho. Selecione Novo - Atalho no menu de contexto (veja a captura de tela).
- Na caixa de destino do atalho, digite ou copie e cole o seguinte:
shell explorer.exe {992CFFA0-F557-101A-88EC-00DD010CCC48} - Use a linha "Conexões de rede" sem aspas como o nome do atalho. Na verdade, você pode usar qualquer nome que quiser. Clique no botão Concluir quando terminar.
- Agora, clique com o botão direito no atalho que você criou e selecione Propriedades.
- Na guia Atalho, você pode especificar um novo ícone, se desejar. Você pode usar o ícone do
% SystemRoot% \ system32 \ netshell.dllArquivo. Clique em OK para aplicar o ícone e, em seguida, clique em OK para fechar a janela de diálogo de propriedades do atalho.
O comando usado para o atalho é um shell: comando especial que permite abrir vários miniaplicativos do Painel de Controle e pastas do sistema diretamente. Para saber mais sobre os comandos shell: disponíveis no Windows 10, consulte o seguinte artigo:
A lista de comandos do shell no Windows 10
Agora, você pode mover este atalho para qualquer local conveniente, fixe-o na barra de tarefas ou no início,adicionar a todos os aplicativos ou adicionar ao Quick Launch (veja como habilitar o Quick Launch). Você também pode atribuir uma tecla de atalho global ao seu atalho.
Artigos relacionados:
- Criar Mostrar atalho de redes disponíveis no Windows 10
- Como renomear o perfil de rede no Windows 10
- Alterar a ação de clique do ícone de rede no Windows 10
- Alterar o endereço MAC da placa de rede no Windows 10
É isso.